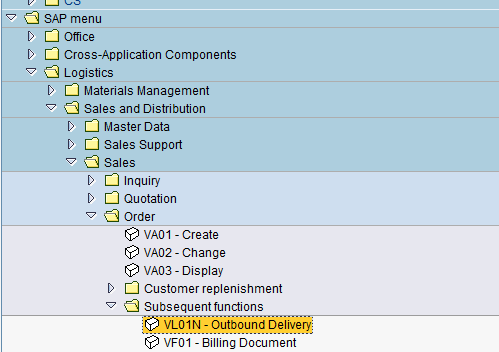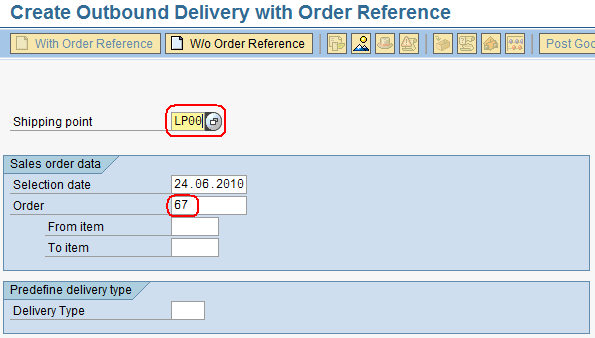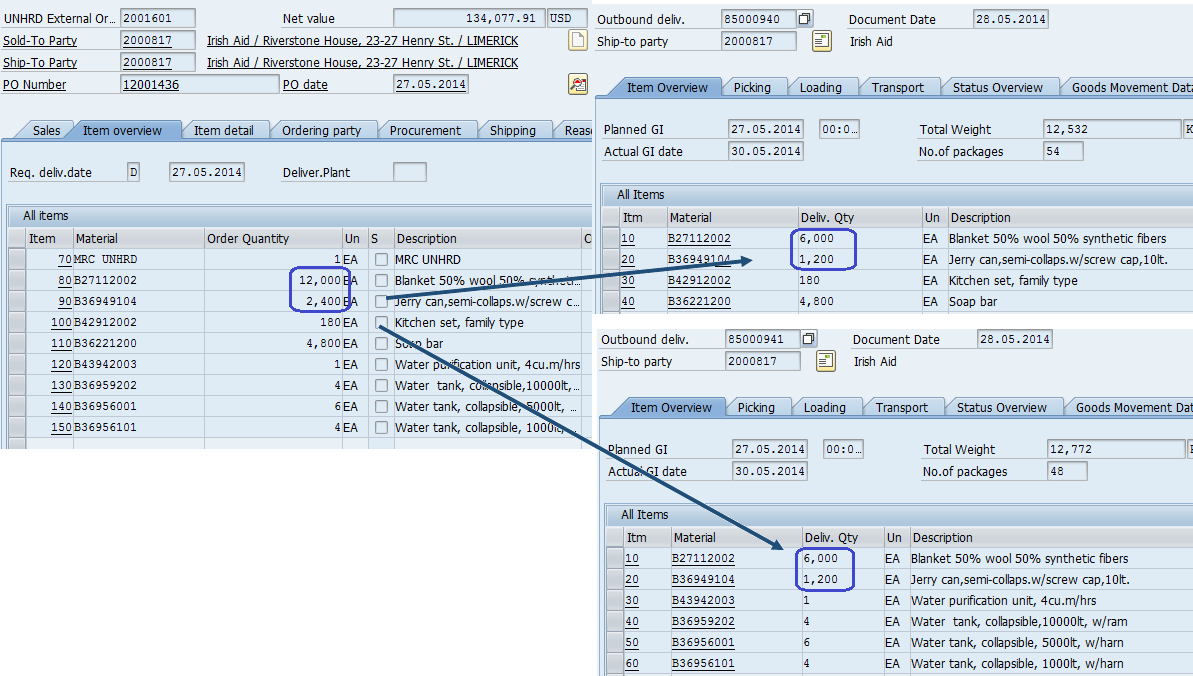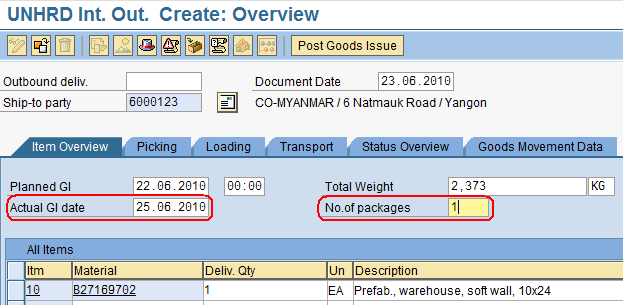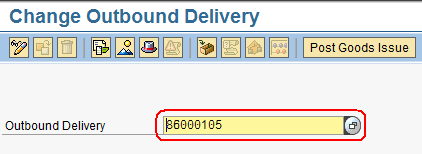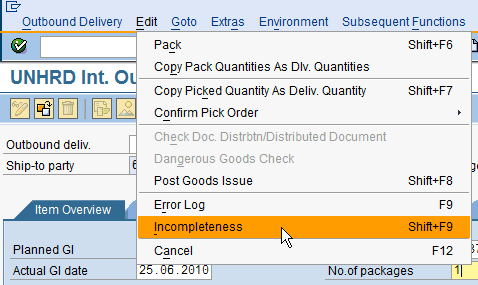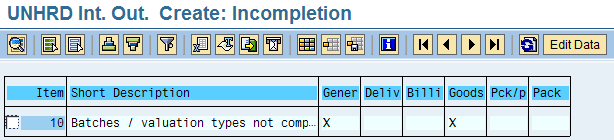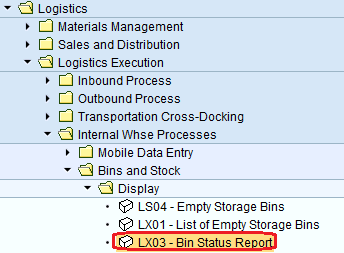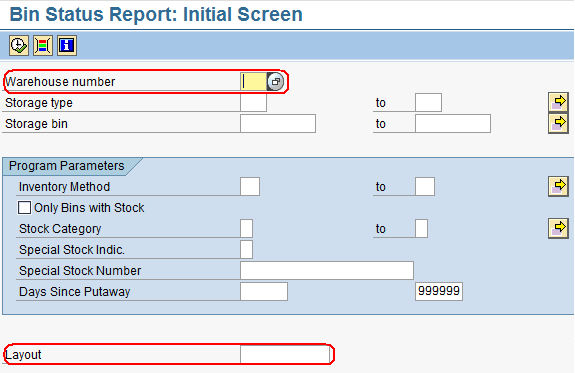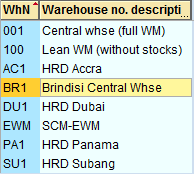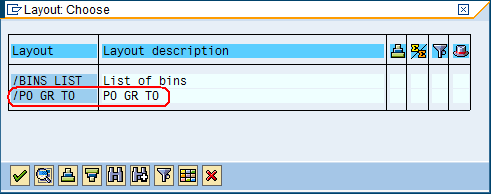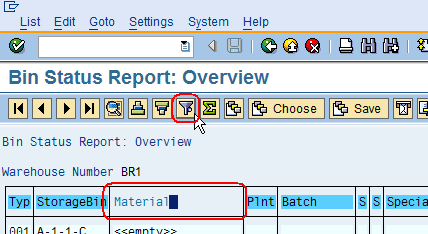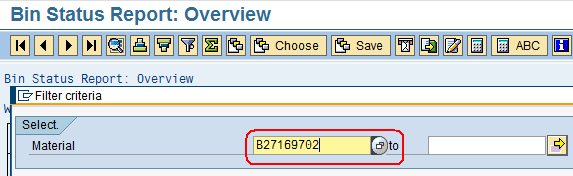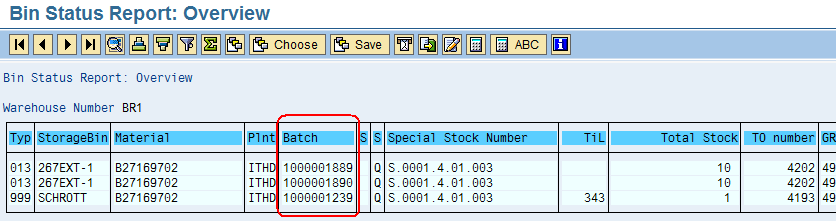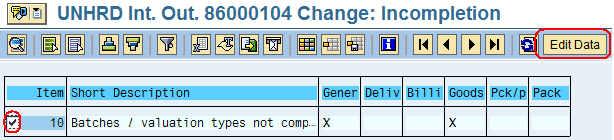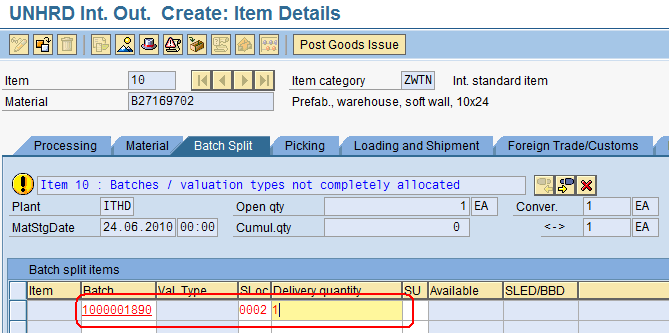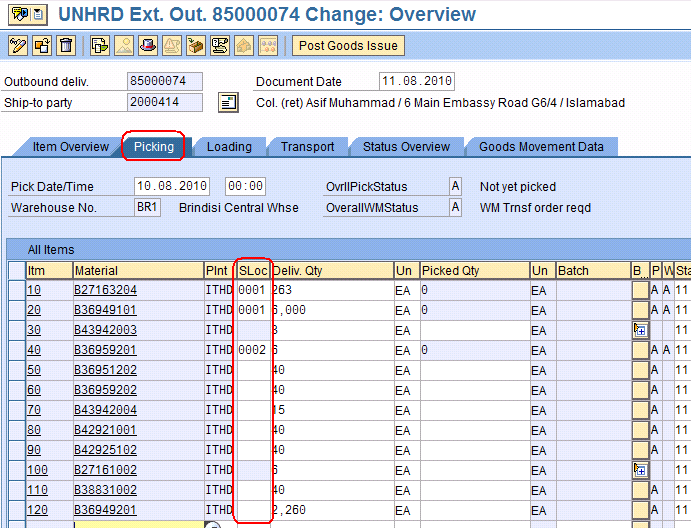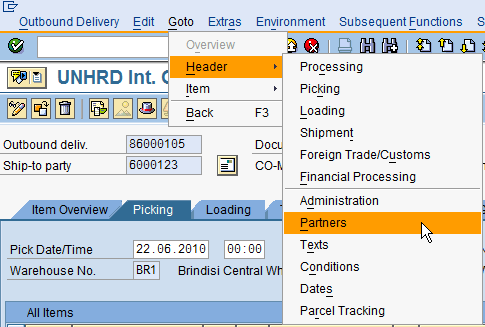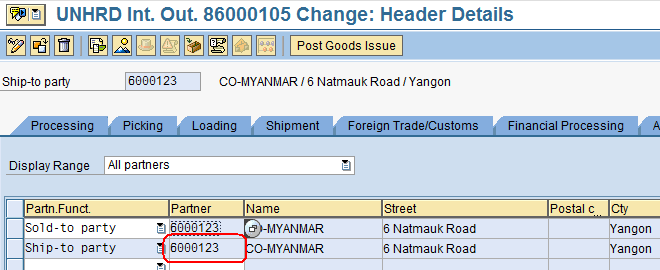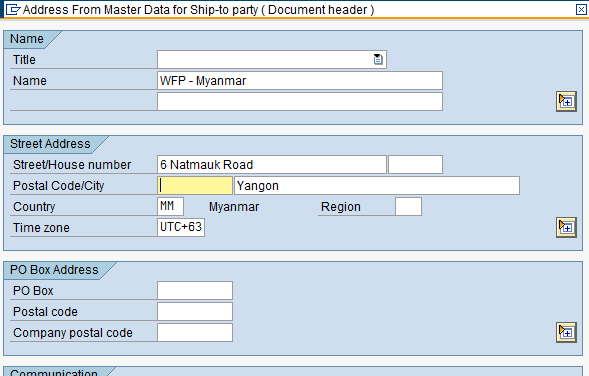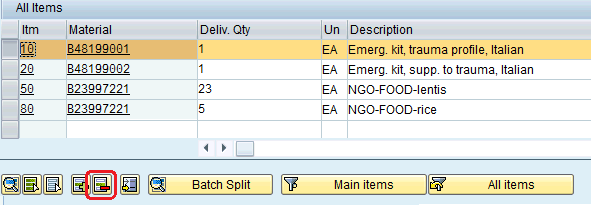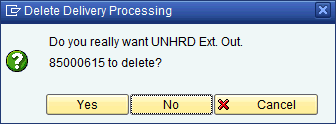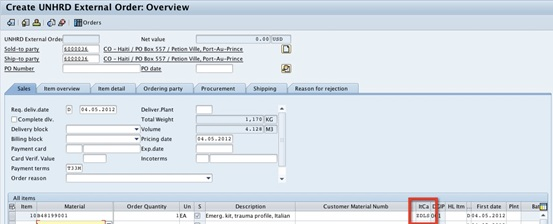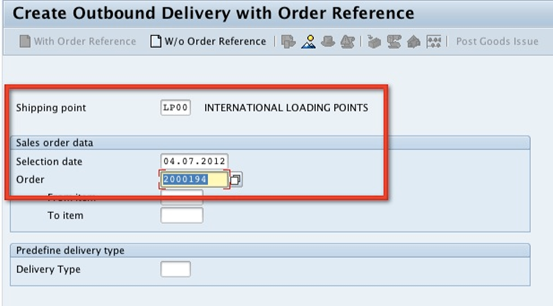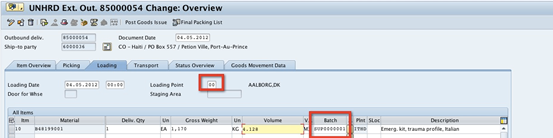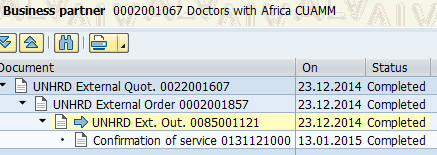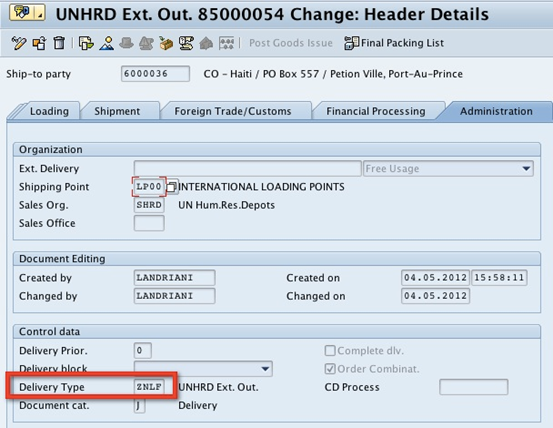5.4 Create Outbound Delivery
| Create Outbound Delivery | |
| Performer: | Logistics |
| Role: | Logistics Assistant |
| Transaction : | WingsII – VL01N & VL02N |
5.4.1 Create Outbound Delivery
To create the Outbound delivery follow the path below:
Logistics > Sales and Distribution > Sales > Order > Subsequent functions > Outbound Delivery
Enter the Sales Order from which the Outbound Delivery has to be generated, enter "LP00" for "International loading point" as Shipping Point. Depending on whether the goods are shipped all together or in partial shipments, select the lines of interest by by entering the line number in the fields 'From item' & 'To item. If no line selection is entered, the system picks up automatically all the material lines in the SO.
Click on enter ![]() :
:
The system derives the line items selected from the SO in to the Outbound Delivery as well as the ship-to-party information.
When it is required to issue several deliveries from one SO (e.g. multiple despatches of wide cargo or due to partial availability of items)the material lines in the SO have to be ordered by ranges representing the lots. Go to "Create Outbound Delivery" thru transaction VL01N to create first delivery from SO; enter the first material of the lot in the “From item” field and the last material of the lot in the “To item” field.
In case the same material has to be shipped out in 2 different lots, insert the material code in the SO accordingly, by listing the 2 quantities in 2 separate lines:
In case the Partner asks for extra materials once the fist lot has left the warehouse, therof the Good Issue has been posted against the Outbound Delivery, go to "Change Outbound Delivery" thru transaction VL02N, click on Outbound Delivery on the top menu, select Deliver Sales Order and pick the new material codes added on the SO on a later stage.
Fill in the Actual Goods Issue date and enter the Number of Packages (which is the total number of packages on the Packing List) in the Overview screen:
Go back ![]() , save
, save ![]() the Outbound Delivery:
the Outbound Delivery:
To complete the Outbound Delivery all the mandatory fields have to be entered; go to "Change Outbound Delivery" thru transaction VL02N, and enter the Outbound Delivery number:
To edit all mandatory fields select:
Edit > Incompletion log
A message such as the following will appear:
| Update Sales Order Status to enable Delivery | |
| Performer: | Logistics |
| Role: | Logistics Assistant |
| Transaction : | WingsII – LX03 |
5.4.2 Select Batches to be associated to the Delivery
The Bin Status Report is used to identify and select the batches to be issued out from WMS. To access this report follow the patch below:
Logistics > Logistics Execution > Internal Whse Processes > Bins and Stock > Display
In the Initial Screen enter the fields ‘Warehouse Number’ and ‘Layout’ with proper information:
From the drop down menu choose the warehouse to be used for the Outbound Delivery:
For the Layout choose ‘PO GR TO’:
In the overview screen highlight the Material column and then click on the ‘Set Filter’ button ![]() :
:
Enter the Material Code from the Sales Order to be checked and press ‘Enter’:
Filter also for the WBS element relevant for the stock owner to be utilised. Take note of the batch number(s) that best suit the quantity required (FIFO methodology has to be applied; please refer to your senior storekeeper and/or your Logistics Assistant/Officer regarding the bins to be selected):
| Complete Outbound Delivery | |
| Performer: | Logistics |
| Role: | Logistics Assistant |
| Transaction : | WingsII – VL02N |
5.4.3 Complete Outbound Delivery
Open the Outbound Delivery document created before in order to update it with the batch information retrieved above:
Rerun the Incompleteness check:
Edit > Incompletion log
Select all line items and click on ![]() :
:
Enter the selected batch(es), the storage locations ‘0002’ and the quantity of each batch selected until the open quantity is fulfilled:
Click on ![]() to check if further information needs to be entered in the line item. The system should eventually return the following message:
to check if further information needs to be entered in the line item. The system should eventually return the following message:
Check and fill the Storage Location for all Line Items:
Click on ‘Next Incomplete Data’ field ![]() to edit the other line items that must be completed. Then click again on the ‘Next Incomplete Data’ field to return to the Delivery main page and click on
to edit the other line items that must be completed. Then click again on the ‘Next Incomplete Data’ field to return to the Delivery main page and click on ![]() to save it, taking note of the delivery number:
to save it, taking note of the delivery number:
NOTE the system does not allow the picking from the receiving area (Storage Type 902); in case the system does not process al materials in the TO, check if this is the reason why the remaining material – not picked - are not processed; go to transaction LB10 'Display Transfer Requirement: list for Storage Type' to complete the putaway process at receipt time.
5.4.4 Update Delivery with Shipment Information
| Update Delivery with Shipment Information | |
| Performer: | Logistics |
| Role: | Logistics Assistant |
| Transaction : | WingsII – VL02N |
If the consignee details have not been inserted in the Ship-to-Party fields of the Sales Order, open the Outbound Delivery document created in order to update it with the Shipment Information:
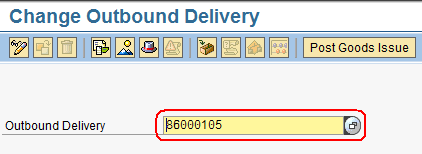
To edit the Shipment Information, use the following path:
Goto > Header > Partners
Double-click on the Partner Number in ‘Ship-To-Party’ line:
Enter all relevant consignee information:
In case it is required the Outbound Delivery can be emptied totally or partially and also deleted. To remove one line from the Outbound Delivery, go to transaction VL02N, select the line required to be deleted and click on the Delete Items(s)icon ![]() :
:
Repeat the action on all the items that requires to be removed and if all the Outbound is empty and it is required to delete it, click on the Delete icon ![]() before to save the OD.
before to save the OD.
The System will prompt for the confirmation of this action:
Click on Yes and save the Outbound Delivery. The System will confirm the action taken by promptly the message below on the bottom of the screen:
5.4.4 CREATION OF OUTBOUND DELIVERY FOR DIRECT DELIVERY PROCESS
When the sale to a partner regards all or some items that are meant to be delivered to final destination directly from suppliers’ location, the Direct Delivery procedure has to be applied. It should be considered that even if it is no strictly required to issue Shipping documents such as UNHRD ‘Proforma Invoice/Packing List’ (e.g. in case of DAP as Incoterms), it is required to issue the Outbound delivery in order to include such shipments in the operational reporting as any other consignment departing from UNHRD warehouses. When creating a SO thru transaction VA01 – Sales Order Creation (ZHNO or ZHWO) or changing a SO thru transaction VA02 –Sales Order Change, add the material lines after the Service lines in order to generate the forthcoming Outbound Delivery. Just proceed as standard process by adding the material lines that will generate the Outbound Delivery and simply select ZDLS as item category, as highlighted in the red box below:
The system allows to adopt both Item Category ZDLS (for Direct Delivery) and ZNTN (for standard items – External Partners) or ZWRN (for standard items – Internal Partners) on the same SO:
The system generates 2 Outbound Deliveries to track the 2 single type of shipments (the one that departs from HRD depot and the one that departs from Suppliers’ locations).
NOTE: on exceptional base, in case partners request to procure nonstandard items (e.g. local procurement) that simply transit thru the warehouse with the purpose to being shipped to final destination, the Direct Delivery process is applied. This process is mostly applied when items procured are not recommended by the Cluster and on ad-hoc procurement activities.
Go to VL01N Outbound Delivery Creation with ref. of the SO without forcing any other delivery type (e.g. ZS) because the item category ZDLS will be transferred from the SO to the Outbound Delivery.
Maintain the batch number (because the material is batch managed in the affected plant) and the Loading point for the supplier. Select any batch number valid for the material processed as this kind of delivery does not take effect on batches in the warehouse:
No storage location and picking process is required because the item category is ZDLS and does not affect the warehouse activities.
After maintaining the batches for each item you can post the Goods Issue.
The Good Issue number in the Outbound Deliveries follows the 013* range.
NOTE: the outbound delivery type is derived from the SO type (e.g. ZNLF for External Outbound Delivery and ZWLF for Internal Outbound Delivery):