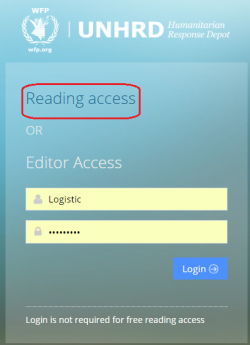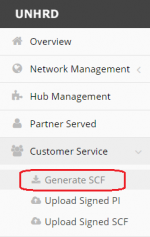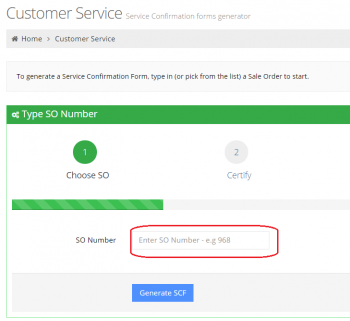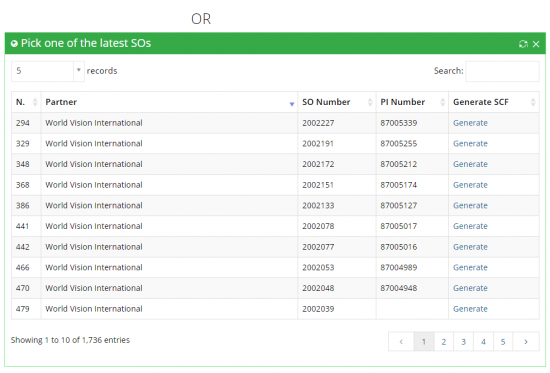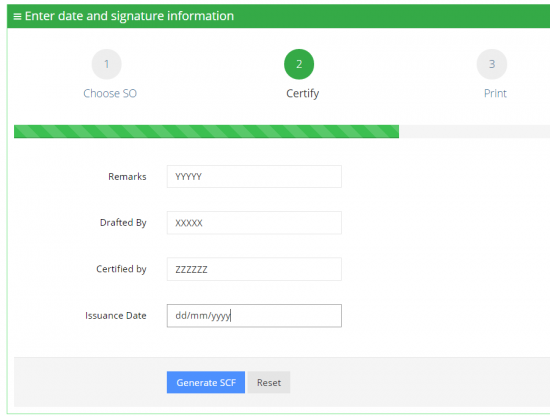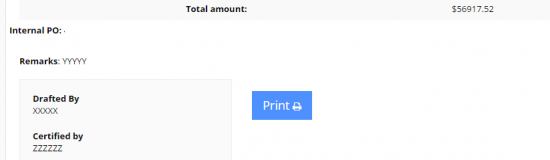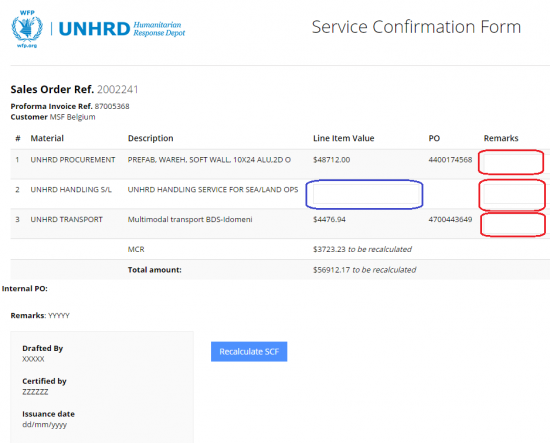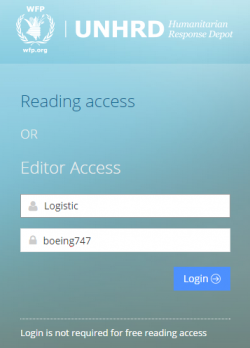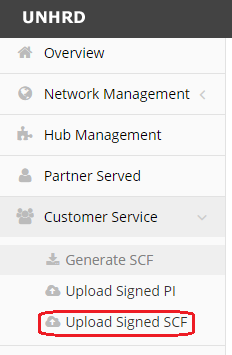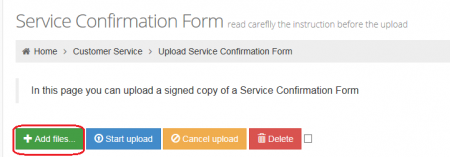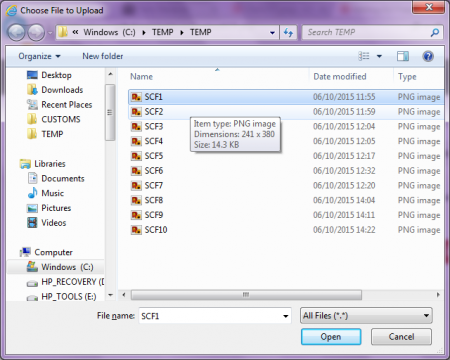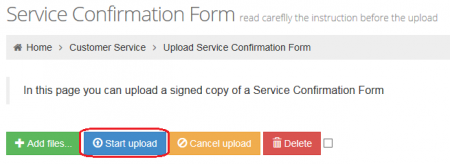6.8 Prepare the Service Confirmation Form (SCF)
| Create Inquiry | |
| Performer: | Customer Service |
| Role: | Customer Service & Finance assistant |
| Transaction : | Corporate e-mail & Dashboard |
PRELIMINARY CHECK TO PREPARE THE SERVICE CONFIRMATION FORM
Once information about execution of required services (either internal or external) is received from all the sections involved in the service provision, UCS staff prepares the Service Confirmation Form (SCF) as compulsory document required to start the following financial actions as detailed in the following chapters. This document is generated from WINGS report named Logistics Reconciliation Report (transaction ZSCR126) and contains the relevant information about the services provided and the WINGS documents that have been generated starting from the Sales Order. To be noted that the above report is exported from the system and uploaded on the Dashboard on daily base and that can be also uploaded upon specific request.
GENERATE THE SERVICE CONFIRMATION FORM
To prepare the SCF access the automated tool available on UNHRD Dashboard and follow the instructions below:
Connect to UNHRD Dashboard and click on 'Reading access':
NOTE To prepare the SCF it is not required to access the Dashboard as editor.
From the menu on the left click on 'Generate SCF', under 'Customer Service section':
STEP 1: Enter the SO number and click on 'Generate SCF':
Alternatively, the SCF can be also generated by a list of a selection of the latest SOs created in the system by UCS staff, displayed on the bottom side of the above screen:
STEP 2: Enter the information in the fields circled in red below and click on 'Generate SCF':
STEP 3: The SCF is ready to be printed:
NOTE: At line levels there are free editable fields that can record eventual remarks (see circled in red below). In case of Internal Services or SO to be closed at PI value, UCS staff can enter the cost to be debited to Partners by copying them from the SO conditions (see circle in blue below):
The SCF generator recalculates the total by clicking on 'Recalculate SCF'; this action will also include the recalculation of MRC based on the costs entered the USC Staff.
UPLOAD THE SERVICE CONFIRMATION FORM
Once the SCF is signed, it must be uploaded on the Dashboard. In order to proceed with this phase, Editor's access have to be entered in the Dashboard. Go to UNHRD Dashboard and enter the following credentials and click on Login:
NOTE: No debit note is signed as approval to proceed with request of payment to Partners, if the above task is not performed (i.e. Approving Officer checks thru the dashboard if all the services on the PIs have been duly linked to the SOs and compares it with the PI uploaded on the Dashboard, otherwise he/she rejects the DN and returns it back the SCF to the relevant UCS office for further clarification and adherence to the this procedure.
From the menu on the left click on 'Uploaded Signed SCF', under 'Customer Service section':
Before you start, make sure the file containing the signed SCF form is saved with ADOBE PDF format, as the Dashboard does not access different file format. Also the name of the PDF file has to contain the letters 'SCF' followed by the number of the PI (e.g.SCF87003843.pdf). Do not include blank spaces and any other characters, otherwise the Dashboard does not recognize the file as the one that contains the signed SCF. Above instructions are included in the header of the SCF up-loader.
To upload the signed SCF click on 'Add files':
Select the PDF file from the server or the computer and click on 'Open':
Click on 'Start upload':
NOTE: in case of wrong file uploaded, the operation can be cancelled or the file deleted by clicking respectively on 'Cancel' upload'and on 'Delete'.
SUBMIT THE SERVICE CONFIRMATION FORM
Once the signed SCF is uploaded on the Dashboard, UCS staff sends a msg to UNHRD Finance to advice that the document is available on-line.