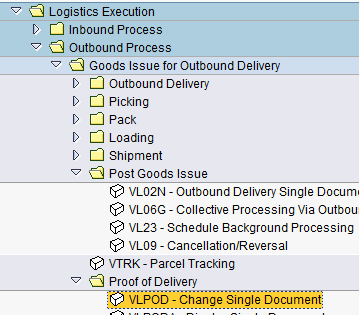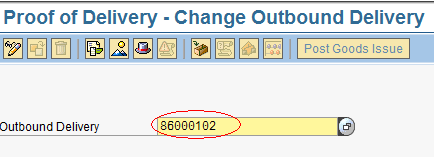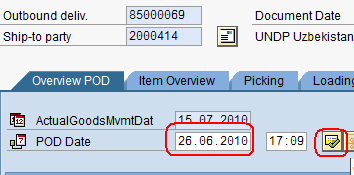6.5 Maintain Proof of Delivery: Difference between revisions
Jump to navigation
Jump to search
Created page with "{| align="right" border="1" class="wikitable" |- | colspan="2" align="center" | '''Create Outbound Delivery'''<br/> |- | '''Performer:''' | Customer Service |- | '''Role:''' |..." |
No edit summary |
||
| Line 18: | Line 18: | ||
[[File:6.5_1.png]] | [[File:6.5_1.png]] | ||
[[File:6.5_2.png]] | |||
:*Insert the Outbound delivery related to the Sales Order to be processed: | |||
::[[File:6.5_2.png]] | |||
In case of damages and / or non-compliance, request the customer to send a detailed description. Enter the date of delivery in the POD Date field and click the ‘Confirm Proof of Delivery’ icon on the right: | ::In case of damages and / or non-compliance, request the customer to send a detailed description. Enter the date of delivery in the POD Date field and click the ‘Confirm Proof of Delivery’ icon on the right: | ||
[[File:6.5_3.png]] | ::[[File:6.5_3.png]] | ||
*Click ‘Save’ [[File:6.5_4.png]] | :*Click ‘Save’ [[File:6.5_4.png]] | ||
Revision as of 17:07, 5 February 2014
| Create Outbound Delivery | |
| Performer: | Customer Service |
| Role: | C.S. Representative |
| Transaction : | WingsII - VLPOD |
To record the Proof of Delivery (POD), use the following path: Logistics > Outbound Process > Goods Issue for Outbound Delivery > Proof of Delivery > Change Single Document
- Insert the Outbound delivery related to the Sales Order to be processed:
- In case of damages and / or non-compliance, request the customer to send a detailed description. Enter the date of delivery in the POD Date field and click the ‘Confirm Proof of Delivery’ icon on the right: