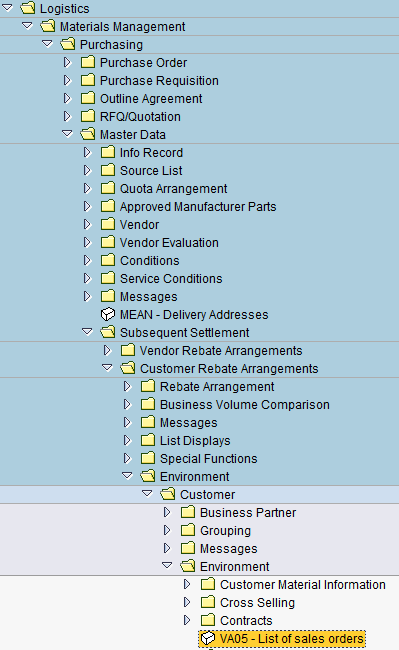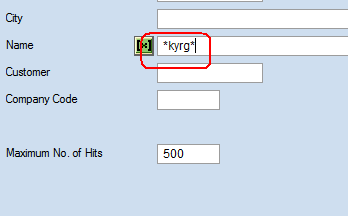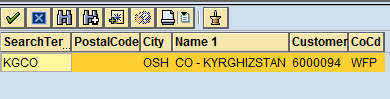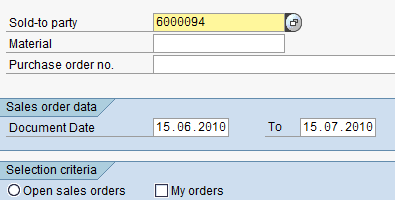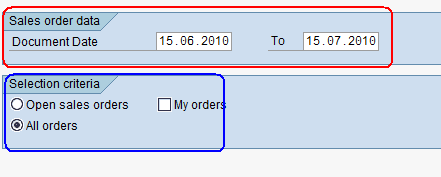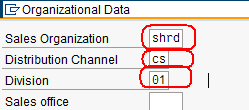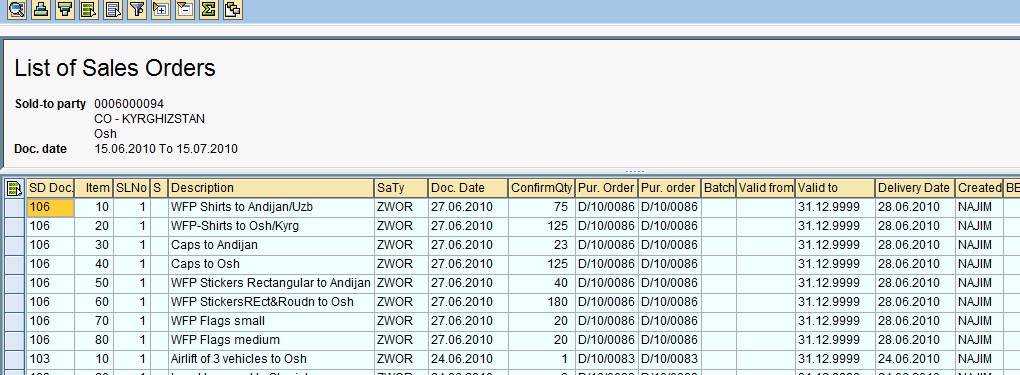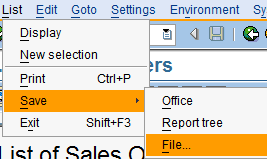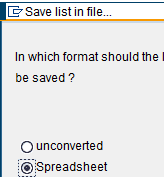3.21 Forward signed PI to Logistics: Difference between revisions
No edit summary |
No edit summary |
||
| Line 14: | Line 14: | ||
Forward signed PI to Logistics unit and confirm the destination address of goods | Forward signed PI to Logistics unit and confirm the destination address of goods and or services. | ||
To view the list of SOs, use transaction VA05 or follow the path below: | |||
'' Logistics > Materials Management > Purchasing > Master Data > Subsequent Settlement > Customer Rebate Arrangements > Environment > Customer > Environment > List of sales orders'' | '' Logistics > Materials Management > Purchasing > Master Data > Subsequent Settlement > Customer Rebate Arrangements > Environment > Customer > Environment > List of sales orders'' | ||
| Line 22: | Line 22: | ||
[[File:va05.png]] | [[File:va05.png]] | ||
== Search for Sales Order by Customer code == | |||
Select the Customer (‘Sold-to party’) by clicking on the drop down-menu icon: | Select the Customer (‘Sold-to party’) by clicking on the drop down-menu icon: | ||
| Line 34: | Line 35: | ||
[[File:va053.png]] | [[File:va053.png]] | ||
Select the appropriate customer and click on [[File:1.2.2 13.png]]. The system will populate the customer code in the Sold-to-party field: | Select the appropriate customer code and click on [[File:1.2.2 13.png]]. The system will populate the customer code in the Sold-to-party field: | ||
[[File:va054.png]] | [[File:va054.png]] | ||
| Line 50: | Line 51: | ||
[[File:va056.png]] | [[File:va056.png]] | ||
== Search for Sales Order by specific hub == | |||
If you wish to restrict the search to a specific Hub enter the plant in the ‘Sales office’ field (e.g. ‘AEHD’); there are some variants that can be selected by clicking on [[File:displayvariant.png]]; click on [[File:1.2.2 13.png]]; the system will return the list below: | If you wish to restrict the search to a specific Hub enter the plant in the ‘Sales office’ field (e.g. ‘AEHD’); there are some variants that can be selected by clicking on [[File:displayvariant.png]]; click on [[File:1.2.2 13.png]]; the system will return the list below: | ||
[[File:va057.png]] | [[File:va057.png]] | ||
== Search for self Sales Orders == | |||
It is possible to restrict the list of Sales Order to be displayed by their status "Open Sales Order" or displayed "All orders". | |||
Click on "My Sales Orders" if it is required to obtain a list of self created Sales Orders. This option can be combined by above status of Sales Orders. | |||
== Sort and save the list of Sales Orders displayed == | |||
The columns can be sorted, filtered, etc. and the list can also be saved as usual (see the screen shots below): | The columns can be sorted, filtered, etc. and the list can also be saved as usual (see the screen shots below): | ||
Revision as of 15:27, 27 January 2022
| Request Replenishment & Services Costs Estimate | |
| Performer: | Customer Service |
| Role: | C.S. Representatives |
| Transaction : | Corporate e-mail (not UCS mailbox) |
Forward signed PI to Logistics unit and confirm the destination address of goods and or services.
To view the list of SOs, use transaction VA05 or follow the path below:
Logistics > Materials Management > Purchasing > Master Data > Subsequent Settlement > Customer Rebate Arrangements > Environment > Customer > Environment > List of sales orders
Search for Sales Order by Customer code
Select the Customer (‘Sold-to party’) by clicking on the drop down-menu icon:
Enter the search term in the ‘Name’ field and click on ![]() :
:
The system will prompt with all the entries that contain the search term:
Select the appropriate customer code and click on ![]() . The system will populate the customer code in the Sold-to-party field:
. The system will populate the customer code in the Sold-to-party field:
To define the search you can select the criteria below and click ![]() :
:
Then fill in the following information:
- Sales Organisation: ‘SHRD’
- Distribution Channel: ‘CS’
- Division: ‘01’
- Press ‘Enter’
Search for Sales Order by specific hub
If you wish to restrict the search to a specific Hub enter the plant in the ‘Sales office’ field (e.g. ‘AEHD’); there are some variants that can be selected by clicking on ![]() ; click on
; click on ![]() ; the system will return the list below:
; the system will return the list below:
Search for self Sales Orders
It is possible to restrict the list of Sales Order to be displayed by their status "Open Sales Order" or displayed "All orders". Click on "My Sales Orders" if it is required to obtain a list of self created Sales Orders. This option can be combined by above status of Sales Orders.
Sort and save the list of Sales Orders displayed
The columns can be sorted, filtered, etc. and the list can also be saved as usual (see the screen shots below):
List > Save > File
Save the list as a Spreadsheet in a folder of choice:
To select a folded of choice follow the instructions in the Chapter 2.3 Print the Provisional Packing List