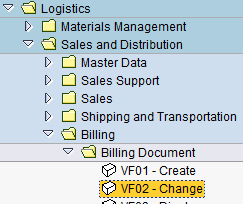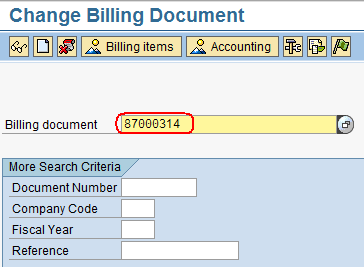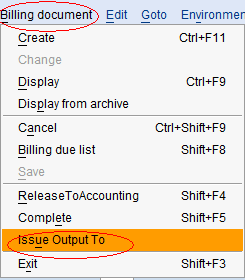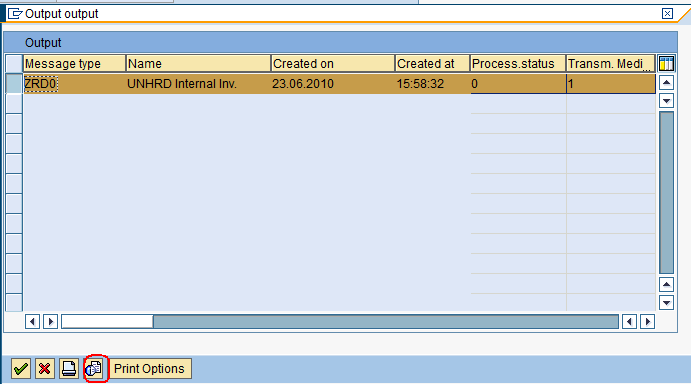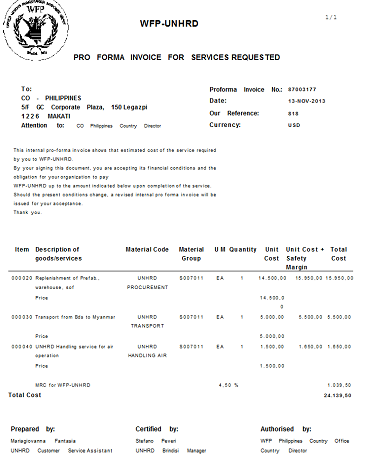3.12 Print the Pro Forma Invoice: Difference between revisions
Jump to navigation
Jump to search
Created page with "{| align="right" border="1" class="wikitable" |- | colspan="2" align="center" | '''Raise the Pro Forma Invoice'''<br/> |- | '''Performer:''' | Customer Service |- | '''Role:''..." |
No edit summary |
||
| Line 31: | Line 31: | ||
Select the Output and click on the preview icon [[File:Preview.png]] to preview the document: | Select the Output and click on the preview icon [[File:Preview.png]] to preview the document: | ||
[[File:Printpi1.png]] | |||
Then click on [[File:1.2.2 27.png]] to print the document. | |||
An example of a Pro Forma Invoice is shown below: | |||
[[File:Printpi2.png]] | |||
The Customer Service Representative signs the document prepared and submits it for the Hub Manager’s approval. | |||
Revision as of 22:32, 30 January 2014
| Raise the Pro Forma Invoice | |
| Performer: | Customer Service |
| Role: | C.S. Representative |
| Transaction : | WingsII – VF02 |
To print the Pro Forma Invoice, use the following path:
Logistics > Sales and Distribution > Billing > Billing Document > Change
Insert the Pro Forma Invoice number to be changed:
Follow the menu path below to start the printing process:
Billing document > Issue Output to
Select the Output and click on the preview icon ![]() to preview the document:
to preview the document:
Then click on ![]() to print the document.
An example of a Pro Forma Invoice is shown below:
to print the document.
An example of a Pro Forma Invoice is shown below:
The Customer Service Representative signs the document prepared and submits it for the Hub Manager’s approval.