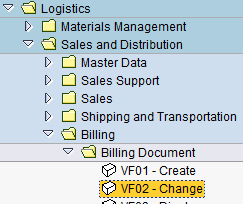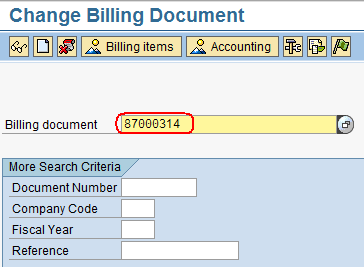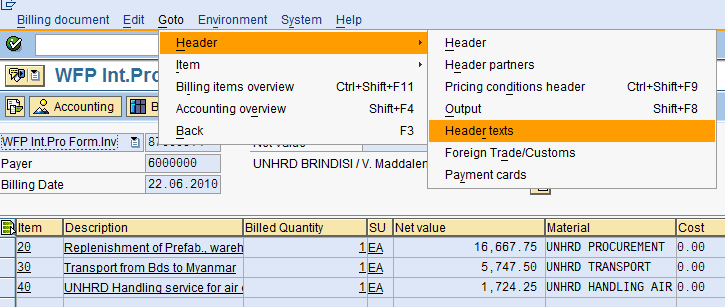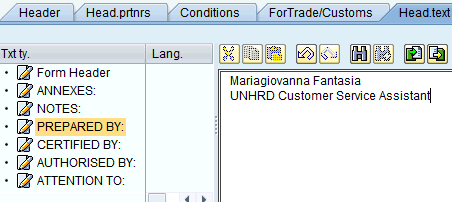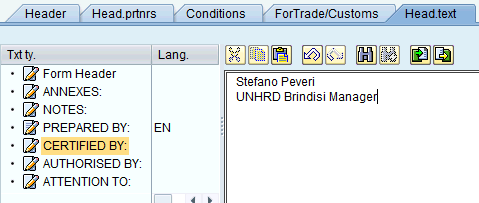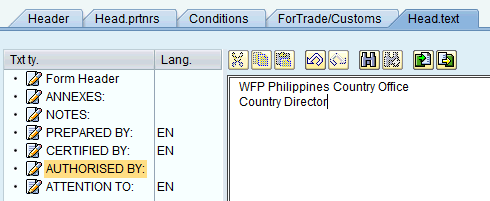3.11 Complete PI header data 50: Difference between revisions
Created page with " {| align="right" border="1" class="wikitable" |- | colspan="2" align="center" | '''Complete PI header data'''<br/> |- | '''Performer:''' | Customer Service |- | '''Role:''' |..." |
No edit summary |
||
| Line 43: | Line 43: | ||
In case it is required to add any note in the PI footer, double click on ‘ NOTES’ and enter any text required to be added on the PI. | In case it is required to add any note in the PI footer, double click on ‘ NOTES’ and enter any text required to be added on the PI. | ||
Click on ‘Save’ [[File:1.2.2_15.png]]. | Click on ‘Save’ [[File:1.2.2_15.png]] and receive the confirmation of successful document update: | ||
[[File:createPI3.png]] | |||
Revision as of 22:21, 30 January 2014
| Complete PI header data | |
| Performer: | Customer Service |
| Role: | C.S. Representatives |
| Transaction : | WINGSII - VVF02 |
To insert the Footer Texts in the Pro Forma Invoice use the following path:
Logistics > Sales and Distribution > Billing > Billing Document > Change
Insert the Pro Forma Invoice number to be changed:
To edit PI Header and Footer information, use the following path:
Goto > Header > Header texts
In the ‘Header Data’ screen, select the ‘Head.text’ tab, double click on ‘PREPARED BY:’ and insert the name of the Customer Service Representative:
Double-click on ‘CERTIFIED BY:’ and insert the Hub Manager’s name & title:
Double-click on ‘AUTHORIZED BY:’ and insert the Partner’s Release authority name & title:
In case it is required to add any note in the PI footer, double click on ‘ NOTES’ and enter any text required to be added on the PI.
Click on ‘Save’ ![]() and receive the confirmation of successful document update:
and receive the confirmation of successful document update:
![]()