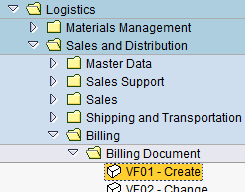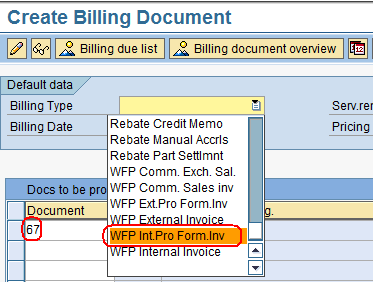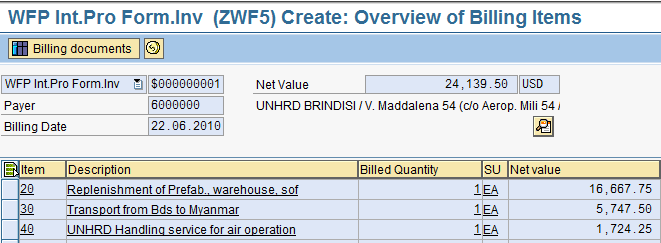3.10 Raise the Pro Forma Invoice: Difference between revisions
Jump to navigation
Jump to search
Created page with "{| align="right" border="1" class="wikitable" |- | colspan="2" align="center" | '''Raise the Pro Forma Invoice'''<br/> |- | '''Performer:''' | Customer Service |- | '''Role:''..." |
No edit summary |
||
| Line 12: | Line 12: | ||
| WingsII – VF01 | | WingsII – VF01 | ||
|} | |} | ||
To raise the Pro Forma Invoice use the following path: | |||
''Logistics > Sales and Distribution > Billing > Billing Document > Create'' | |||
[[File:createPI.png]] | |||
Select the ‘Billing Type’ in accordance to the type of Customer (‘WFP Int. Pro Form.Inv’ or ‘WFP Ext.Pro Form.Inv.’) and insert the Sales Order number to be processed: | |||
[[File:createPI1.png]] | |||
Press ‘Enter’. | |||
The Pro Forma Data Overview is displayed. Check all information: | |||
[[File:createPI2.png]] | |||
Click on ‘Save’ [[File:1.2.2_15.png]] | |||
The system will generate the document and assign a number: | |||
[[File:createPI3.png]] | |||
Revision as of 22:00, 30 January 2014
| Raise the Pro Forma Invoice | |
| Performer: | Customer Service |
| Role: | C.S. Representative |
| Transaction : | WingsII – VF01 |
To raise the Pro Forma Invoice use the following path:
Logistics > Sales and Distribution > Billing > Billing Document > Create
Select the ‘Billing Type’ in accordance to the type of Customer (‘WFP Int. Pro Form.Inv’ or ‘WFP Ext.Pro Form.Inv.’) and insert the Sales Order number to be processed:
Press ‘Enter’.
The Pro Forma Data Overview is displayed. Check all information:
The system will generate the document and assign a number: