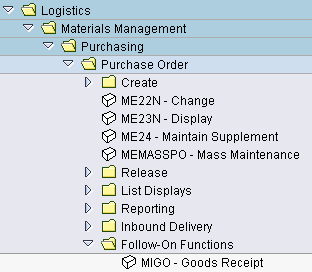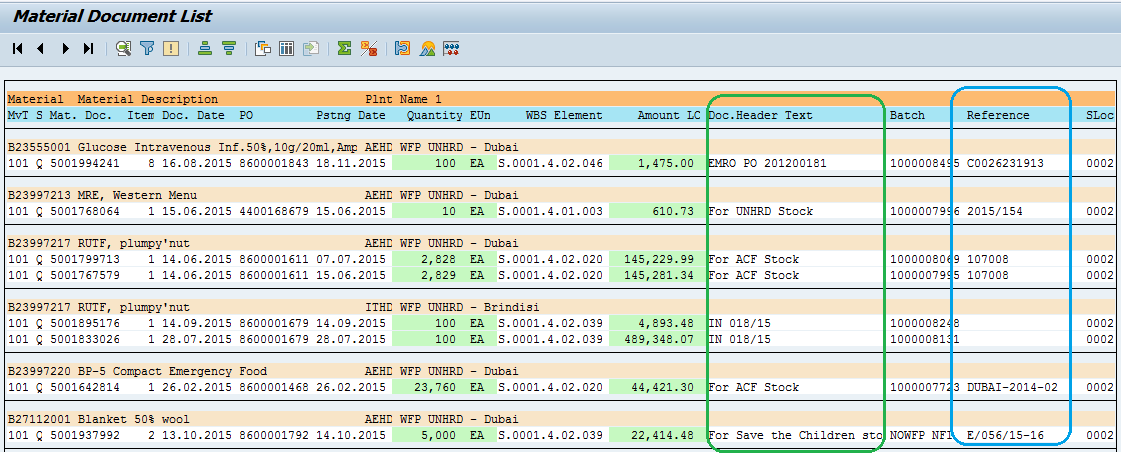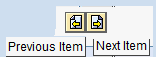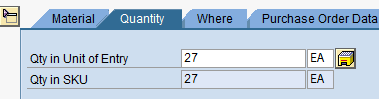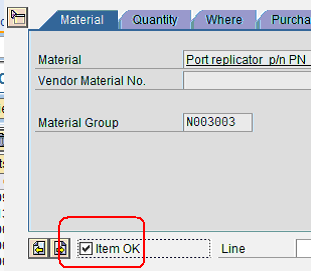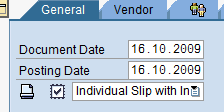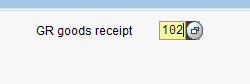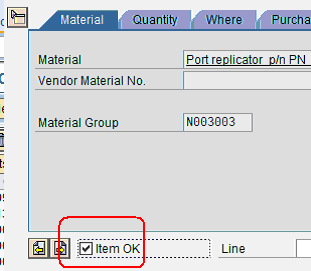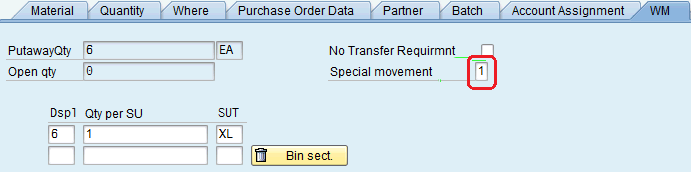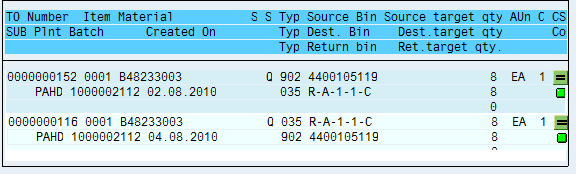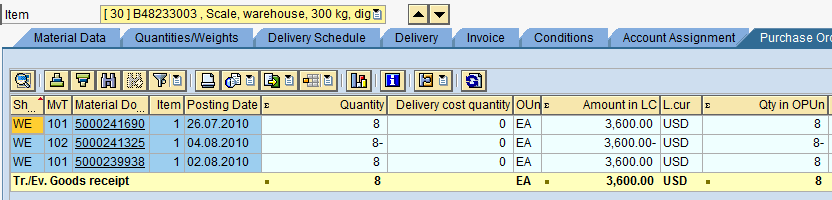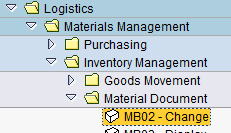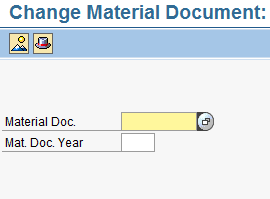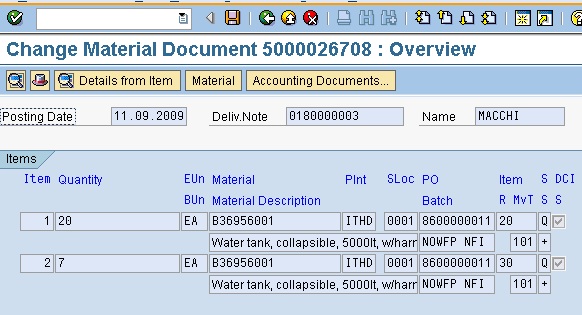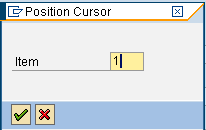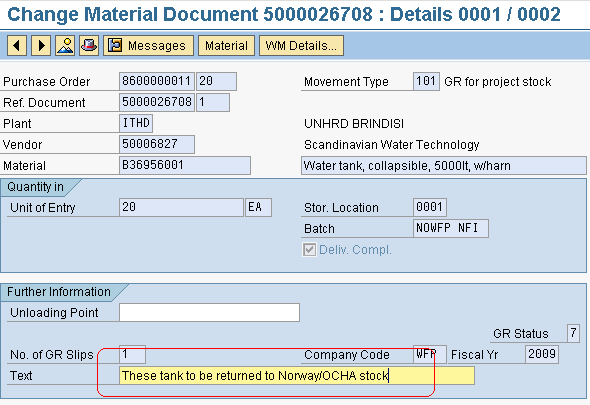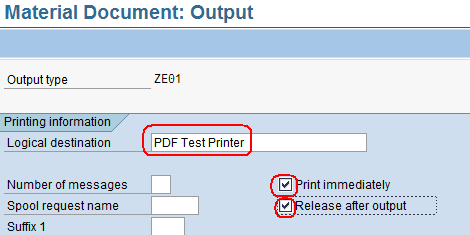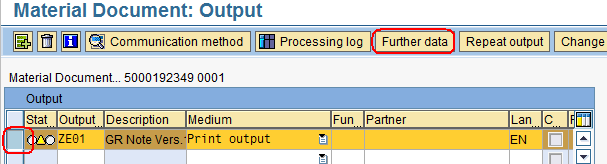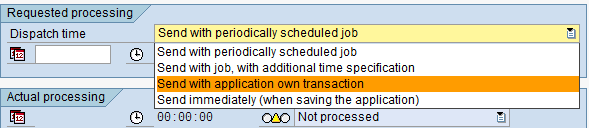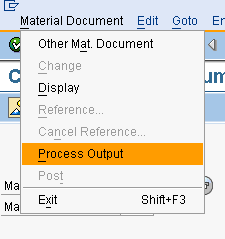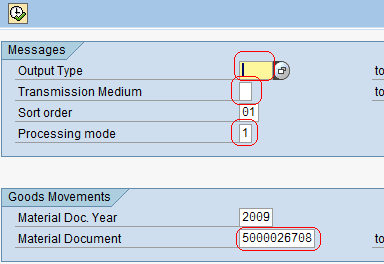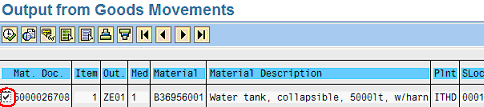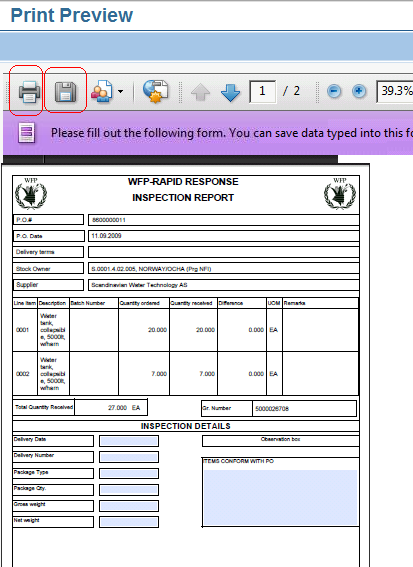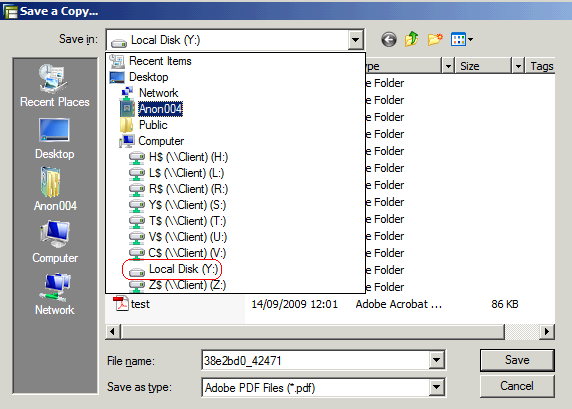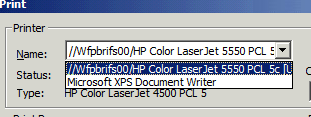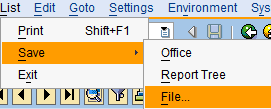10.3 NFI Receipt: Difference between revisions
No edit summary |
No edit summary |
||
| Line 33: | Line 33: | ||
Click on [[File:Execute.png]]. | Click on [[File:Execute.png]]. | ||
In order to record information on the items and shipping documents, edit the header text of the GR document to include information such us the chassis of a vehicle, serial numbers of generators, or lot/batch number from supplier in case of perishable items (use the '''Header Text field''' as circled in green in the printshot below); this field can be also used to record any other relevant information on the incoming. In case of GR vs a POWM issued to mirror a PONF (i.e. procurement of items for External partner), '''it is strictly required''' to record the PONF of reference in the Header section of the GR (use the ''' | In order to record information on the items and shipping documents, edit the header text of the GR document to include information such us the chassis of a vehicle, serial numbers of generators, or lot/batch number from supplier in case of perishable items (use the '''Header Text field''' as circled in green in the printshot below); this field can be also used to record any other relevant information on the incoming. In case of GR vs a POWM issued to mirror a PONF (i.e. procurement of items for External partner), '''it is strictly required''' to record the PONF of reference in the Header section of the GR (use the '''Delivery Note''' field as circled in light-blue in the printshot below); also the supplier shipping document number can be recorded (use the '''Bill of Lading''' field as circled in orange in the printshot below). | ||
[[File:GR17.png]] | [[File:GR17.png]] | ||
Revision as of 13:49, 14 January 2016
| NFI RECEIPT | |
| Performer: | Warehouse staff |
| Role: | Warehouse roles |
| Transaction : | WingsII – MIGO |
Post Good Receipt against PO for NFI and POWM
Once the items received in the warehouse have been inspected and considered in line with the PONF or the POWM (in case of procurement performed by External Partner), the Good Receipt (GR) against the PO have to be posted. To post a GR follow the menu path described below:
Logistics > Material Management > Purchasing > Purchase Order > Follow-on Functions > MIGO – Goods Receipt
Select “Good Receipt” and Purchase order” as document to post:
Select Movement type 101 as GR goods receipt:
In order to record information on the items and shipping documents, edit the header text of the GR document to include information such us the chassis of a vehicle, serial numbers of generators, or lot/batch number from supplier in case of perishable items (use the Header Text field as circled in green in the printshot below); this field can be also used to record any other relevant information on the incoming. In case of GR vs a POWM issued to mirror a PONF (i.e. procurement of items for External partner), it is strictly required to record the PONF of reference in the Header section of the GR (use the Delivery Note field as circled in light-blue in the printshot below); also the supplier shipping document number can be recorded (use the Bill of Lading field as circled in orange in the printshot below).
All above data are carried over by the system in the Inspection report that is generated from the GR as detailed in Paragraph 3. of this Chapter. Such information are also returned on the Material Document List report (transaction MB59):
Select the line item that requires to be GRed by clicking on the “next item ” and “previous item” icons on the bottom of the Detail Data side of the page:
Adjust quantity if required by clicking on the tab Quantity:
Click on “Item Ok “match box the bottom side of page per ea of the line items that requires GR posted:
Enter the Storage Location '0002':
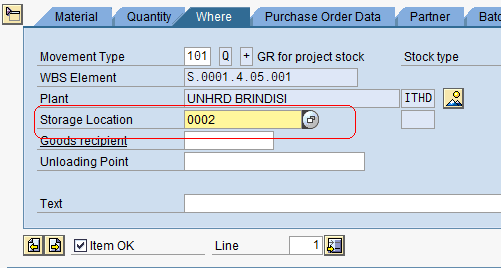
HINTS In case the items received are subject to the return of items upon LOAN/BORROWING process, enter '0003 in the Storage location field.
Check the document by clicking on ![]() on the top of the page; if the system will return the message
on the top of the page; if the system will return the message ![]() click on
click on ![]() to Save the Good receipt.
to Save the Good receipt.
HINTS: Selecting the Individual Slip with Inspection text box on the Header Data side the system will automatically generate the Inspection report (see manual named How to print out the Inspection Report:
Reverse a Good Receipt
In case it is required to reverse a Good Receipt (e.g. to adjust posting date) follow all the above steps and use Movement type 102:
Click on “Item Ok “match box the bottom side of page per ea of the line items that requires GR reversal (also partial reverse is allowed):
NOTE: If the barcoding system is adopted in the warehouse, remove the Special Movement indicator in the WMS tab:
Check the document by clicking on ![]() on the top of the page; if the system will return the message
on the top of the page; if the system will return the message ![]() click on
click on ![]() to Save the Good receipt reversed.
to Save the Good receipt reversed.
The PO will show then the following movements in the History tab:
In order to clear the warehouse storage bin, it is required to post a Transfer Order (transaction LT10) to return the materials from their locations to the receiving area (namely 902 against the PO number); these below the movements that put away the materials after first GRN and the second one the returned the materials from the location to the receiving area:
After that the GRN to receive the materials can be re-posted; the system will then return the following history:
Post Good Receipt for items to be received under WHITE STOCK balances
Upon release of PONFs (and the following POWMs in case of procurement for External Partners) which contains items available under the WHITE STOCK balances, the storekeepers have to issue the GR and produce the IR (even if the availability of WHITE STOCK covers only a portion of the total quantity procured – as in this case -).
As usual, Procurement and Finance have to be informed that the GR has been issued, and signed Inspection Report have to be submitted to them and archived in the LOGISTICS files as well.
When GR is posted versus the PONF (and the following POWM in case of procurement for External Partners), the Logistics officer or the storekeeper informs the SAN (Support Across the Network) unit asking for the decrease of WHITE STOCK balances accordingly with the quantity posted in the GRs.
NOTE: In case of procurement for External Partners, SAN unit decreases the stock only when the GR against the related POWM will be posted (meaning items will be received in WMS). The action posted in WINGS for stock decreasing is totally not connected to the GR posted against PONFs and eventual POWMs; for this reason is crucial to communicate to SAN unit that the GR has been posted and to monitor the related decrease of WS balances at hub level.
When the reductions of WS figures are posted, SAN unit informs Procurement as unit responsible of the management of WS.
In case of procurement from WHITE STOCK the following steps applies:
System-wise:
• Post the GR against PONF that procures the items stored under WHITE STOCK (clear instructions of this action is usually entered by Procurement Unit in the PO text fields or header). This action has to be performed when the PO is released
• In case of procurement for external Partner, create a POWM by mirroring information on the PONF and post the GR
• Inform the SAN unit to decrease the the stock balance of WS accordingly
• SAN unit checks that all the above actions have been performed accurately (e.g. POWM prices are alike those on the PONF, material adopted are in line with PONF, etc.) and posts the decrease by attaching the request received from the involved hub.
• Create the Transfer Order that is generated after the above GR posting(s) to complete the putaway from the ‘receiving area’ (standard incoming procedure) even if in reality the items are not moved from the WS area.
Physically:
• in case storage by ownership is applied in the warehouse, when GR is posted move the items from bins dedicated for storage of WHITE STOCK’s items to Partners’ bins.
• In case optimization of storage space is applied (items are stored based on material category rather than by Ownership), no physical transfer is required but just re-labeling of the units to show that they are not part of WHITE STOCK anymore but property of the Owner specified in the Account Assignment tab of the PONF/POWM (in case barcoding is adopted, the label will be produced by the system automatically as consequence of the step below
• In case Customs references is applied, this information does not have to be changed as the Customs status of the items does have to comply with
Edit and Print Inspection Report
Go to transaction MB02 or follow the patch below:
Logistics > Materials Management > Inventory Management > Material Document > MB02 – Change
Enter the Material Document and hit ![]() :
:
The system displays the details of the GR posted:
Click on ![]() and type in the line item number:
and type in the line item number:
In the Text field type any required remarks:
Click on ![]() Enter ZE01 as Output and EN as language:
Enter ZE01 as Output and EN as language:
Click on ![]() and enter “PDF Test Printer” as logical destination and match the 2 options circled below and hit
and enter “PDF Test Printer” as logical destination and match the 2 options circled below and hit ![]() and on
and on ![]() to return to previos screen:
to return to previos screen:
Select the line Output created and click on ![]() :
:
Select “Send with application own transaction” as Requested processing:
Hit ![]() and on
and on ![]() to return to previous screen and click on
to return to previous screen and click on ![]() twice.
twice.
Click on “Material Document” and on Process Output:
The system will prompt the Document number automatically; enter ZE01 in the Output Type field and 1 in the Processing Mode field and hit on ![]() :
:
NOTE In case it is requried to reprint or resave and Inspection Report already processed, entre 3 as Processing Mode.
Select the material document and hit on ![]() :
:
The system will return the Inspection Report form that can ebe ither saved on the computer as Adobe file or printed out on local printer after the required information have been entered:
Fill in the cells by entering the informtaion required to complete the printout in the editable fields (in gray) such as the delivery date, the packaging details, the weight of cargo received, observation on the materials, if any, name of who inspected the materials and date of inspection.
Hit on ![]() to save the report and select the preferred location on local computer:
to save the report and select the preferred location on local computer:
Browse for the desired location, change file name if required and hit on ![]()
NOTE The C: drive of your computer is listed as 'Local Disk Y:'. Don't save the Inspections Reports on the 'Desktop' ad the one shown it is related to Citrix Server, not the desktop on user's computer.
To print the Inspection Report click on ![]() . The system shows the default printer set on the local computer; anyother printer installed on it can be selected from the drop-down menu:
. The system shows the default printer set on the local computer; anyother printer installed on it can be selected from the drop-down menu:
Select a local printer and hit on OK.
To save the Inspection Report click on List on the menu bar on the top, then on Save and File:
Select the preferred format (“Spreadsheet” is recommended) and hit ![]() .
Select the directory from the browse icon and chen click on Desktop and on Computer to save the INspection Report on the preferred location on the server or local disk.
.
Select the directory from the browse icon and chen click on Desktop and on Computer to save the INspection Report on the preferred location on the server or local disk.