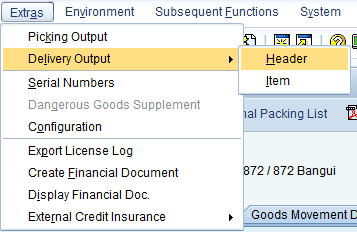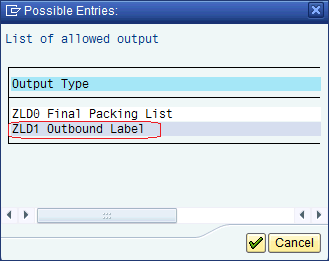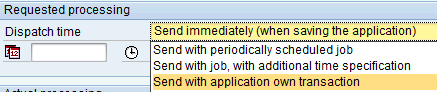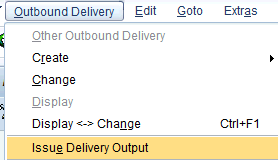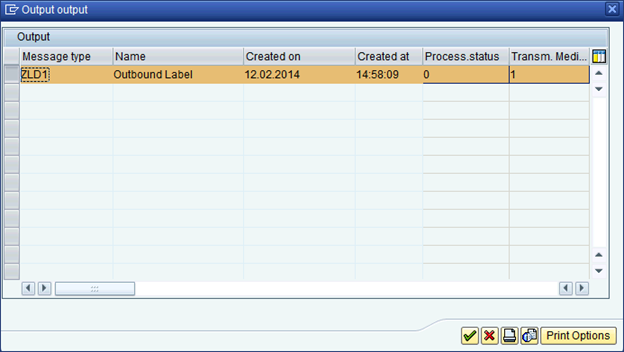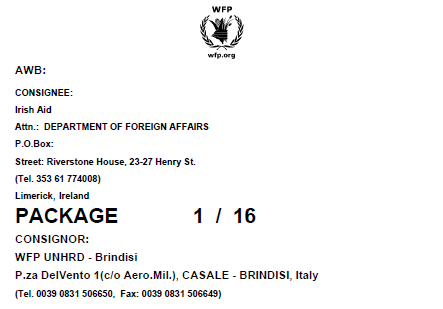5.11 Print Shipment Labels: Difference between revisions
Jump to navigation
Jump to search
No edit summary |
No edit summary |
||
| (2 intermediate revisions by the same user not shown) | |||
| Line 14: | Line 14: | ||
''' | When cargo is ready to be packed or loaded at the dispatching area of the warehouse, to print the labels from WINGS follow the instructions below: | ||
* Go to 'Change the Outbound Delivery" thru transaction VL02N | |||
* Enter the Outbuond Delivery number and press enter | |||
* Go to ''Extras > Delivery Output > Header'': | |||
[[File:Printlabel.png]] | |||
* Select "ZLD1" for "Outbound Label" from the List of allowed output: | |||
[[File:Printlabel1.png]] | |||
* Enter "EN" in the Language field: | |||
[[File:Printlabel2.png]] | |||
* Click on "Communication method": | |||
[[File:Printlabel3.png]] | |||
* Select the preferred WINGS printer from the menu and click on [[File:1.5 1.png]] and go back by clicking on [[File:Backarrow.png]]. | |||
* Click on "Further data": | |||
[[File:Printlabel4.png]] | |||
* Select "Send with application own transaction" and click on [[File:1.5 1.png]]: | |||
[[File:Printlabel5.png]] | |||
* Go back by clicking on [[File:Backarrow.png]] and save. | |||
* Go to 'Outbound Delivery > Issue Delivery Output': | |||
[[File:Printlabel6.png]] | |||
* Print the Outbound Labels by clicking on the Print icon [[File:1.2.2 27.png]]: | |||
[[File:Printlabel7.png]] | |||
An example of an Outbound Label is illustrated below: | |||
[[File:Printlabel8.png]] | |||
Latest revision as of 14:39, 12 February 2014
| Print Shipment Labels | |
| Performer: | Logistics |
| Role: | Logistics Aassistant |
| Transaction : | |
When cargo is ready to be packed or loaded at the dispatching area of the warehouse, to print the labels from WINGS follow the instructions below:
- Go to 'Change the Outbound Delivery" thru transaction VL02N
- Enter the Outbuond Delivery number and press enter
- Go to Extras > Delivery Output > Header:
- Select "ZLD1" for "Outbound Label" from the List of allowed output:
- Enter "EN" in the Language field:
- Click on "Communication method":
- Select the preferred WINGS printer from the menu and click on
 and go back by clicking on
and go back by clicking on  .
. - Click on "Further data":
- Go to 'Outbound Delivery > Issue Delivery Output':
An example of an Outbound Label is illustrated below: