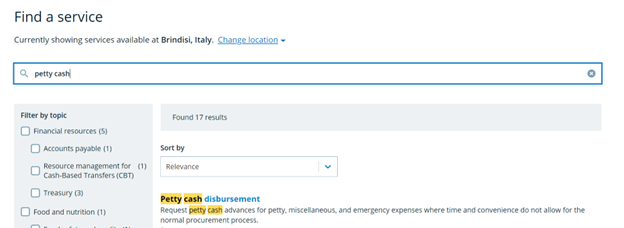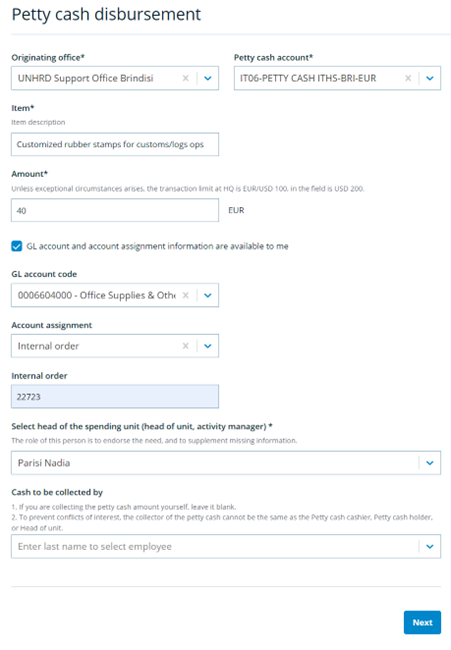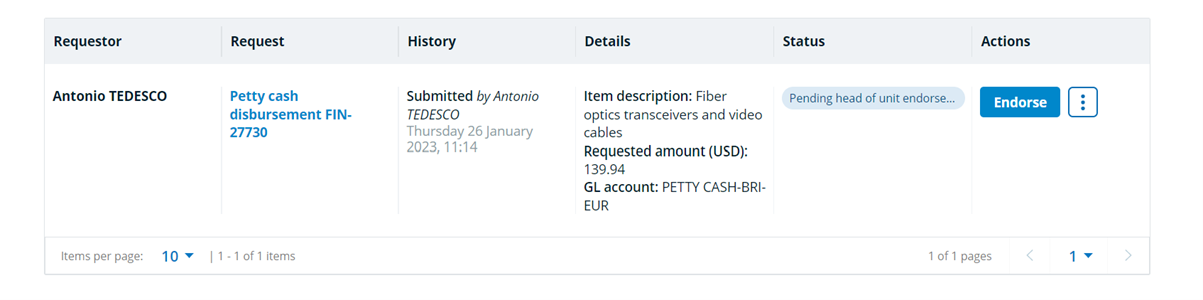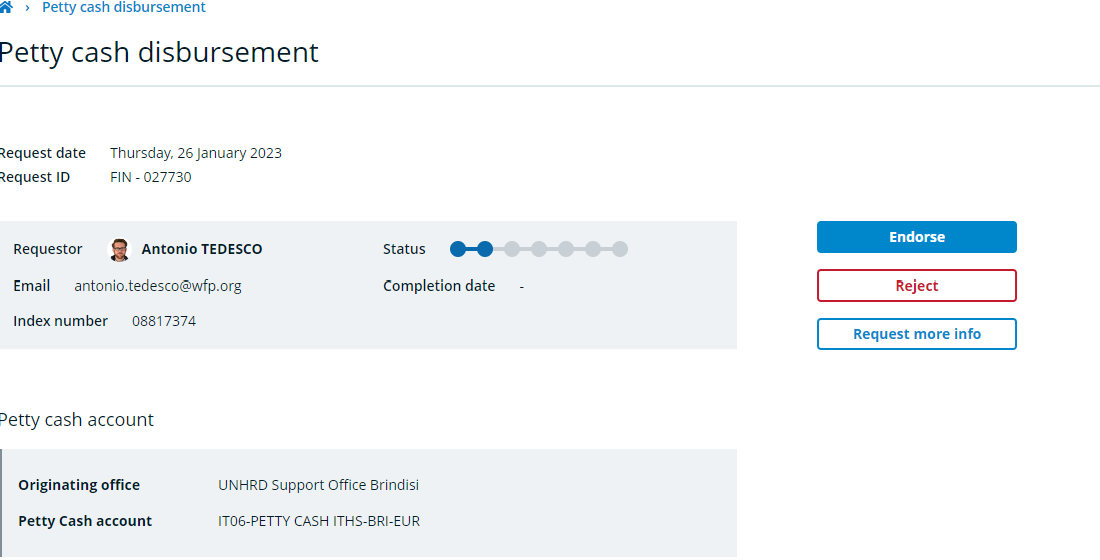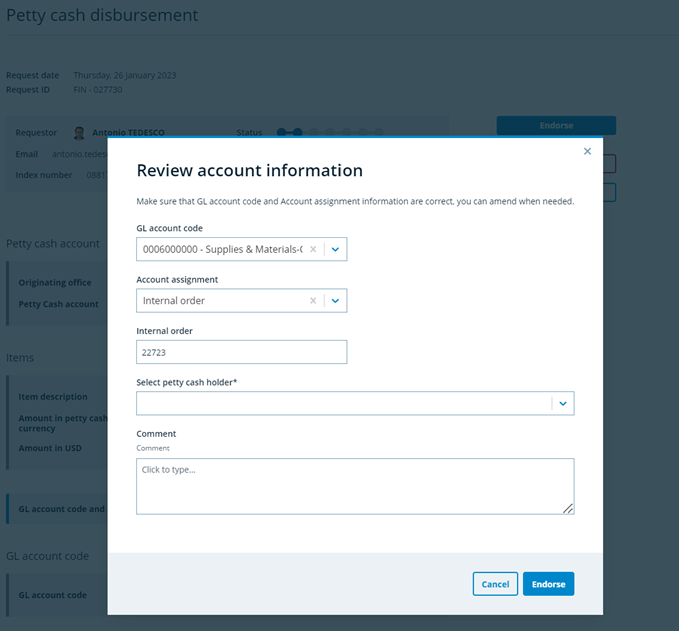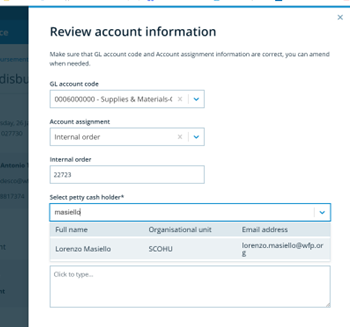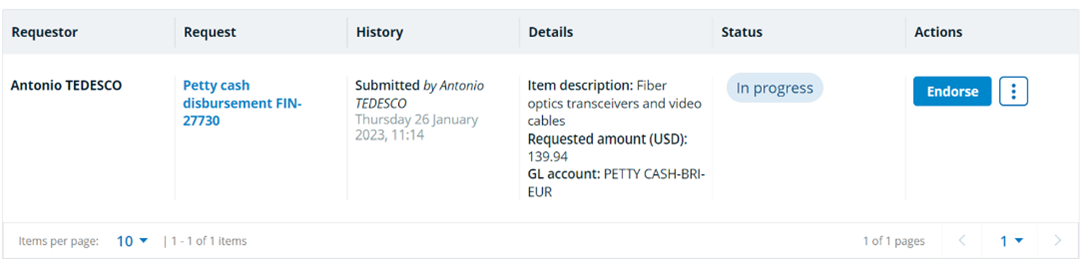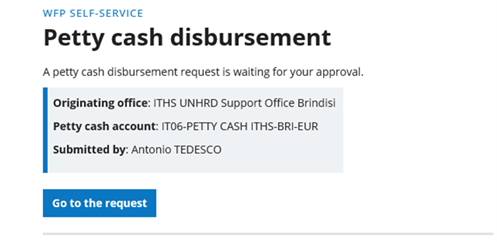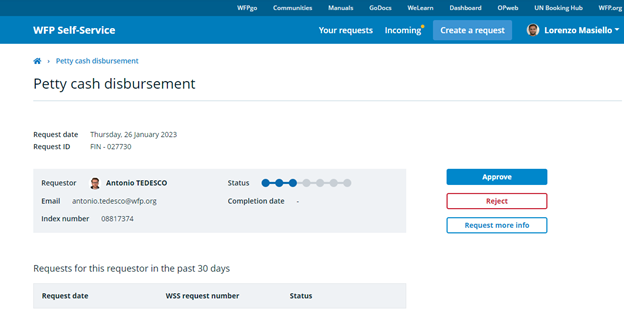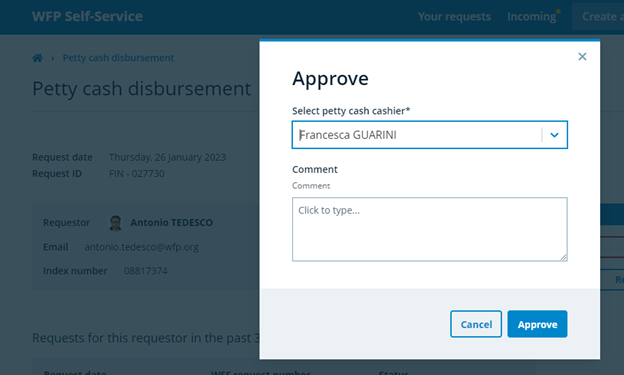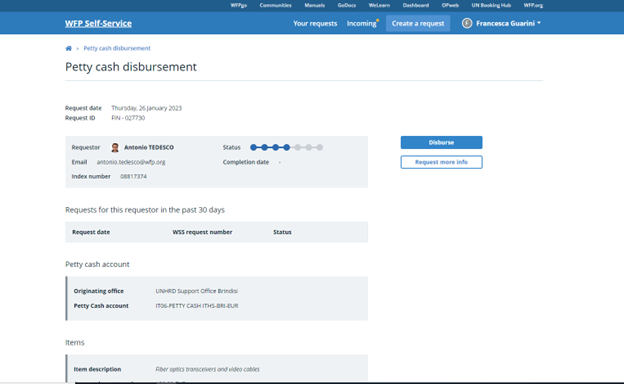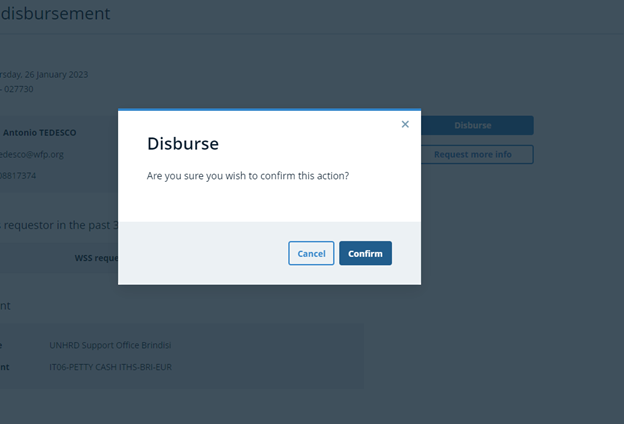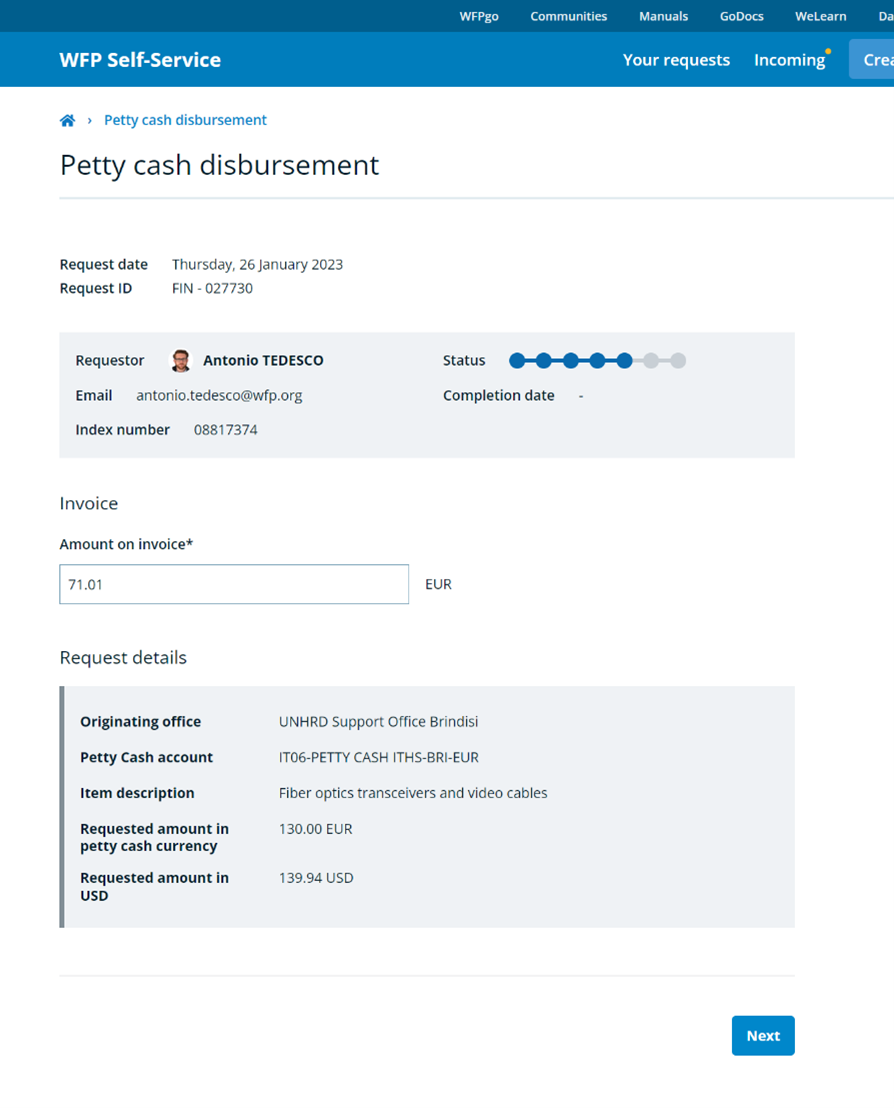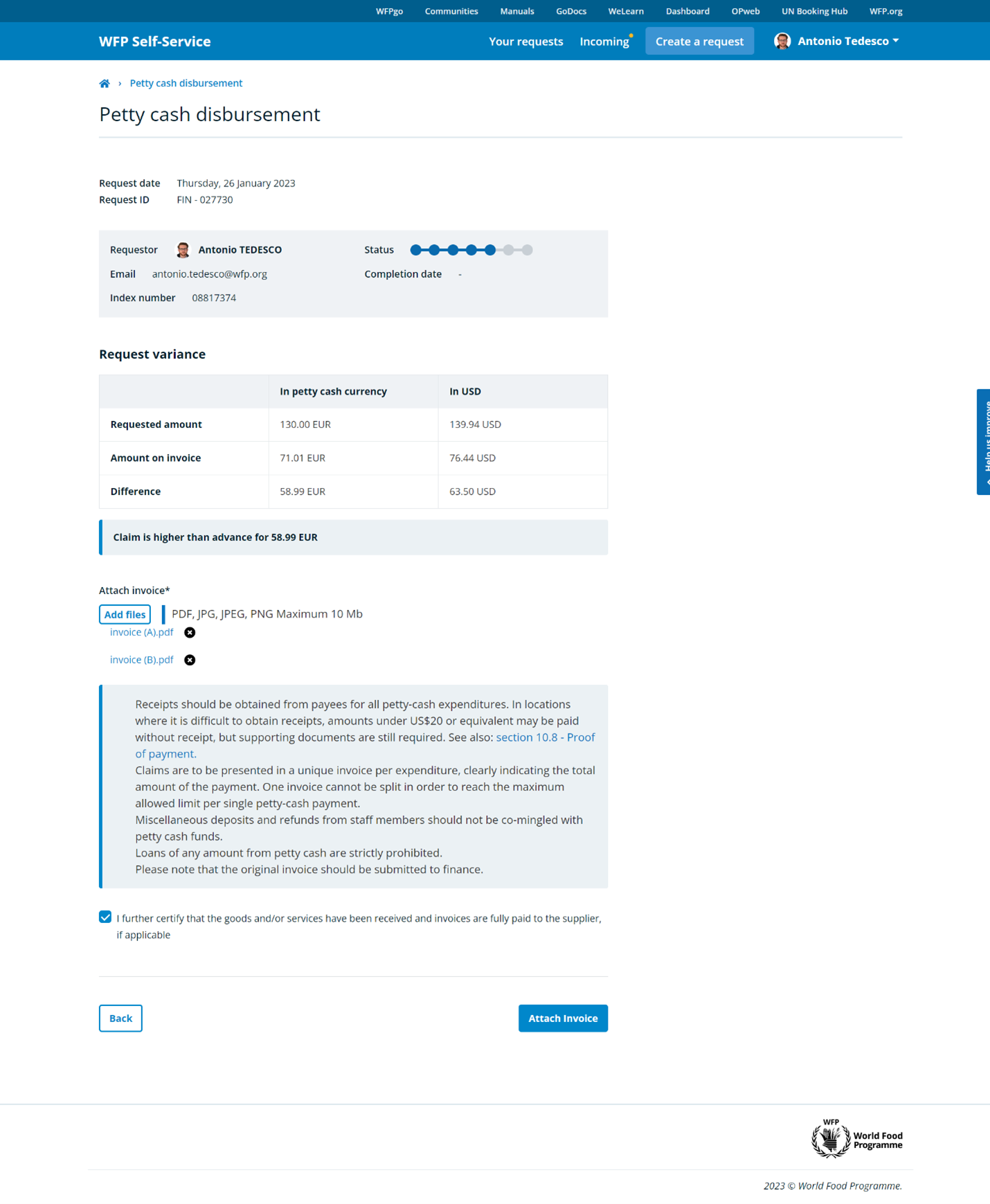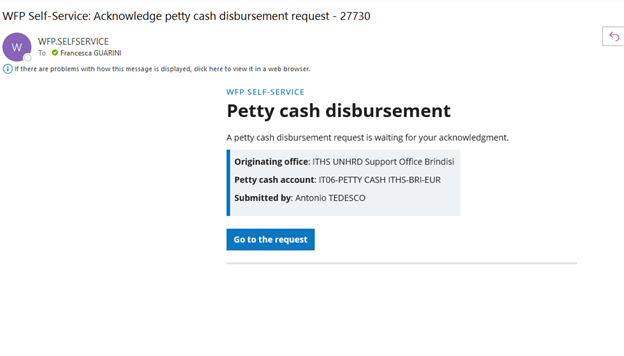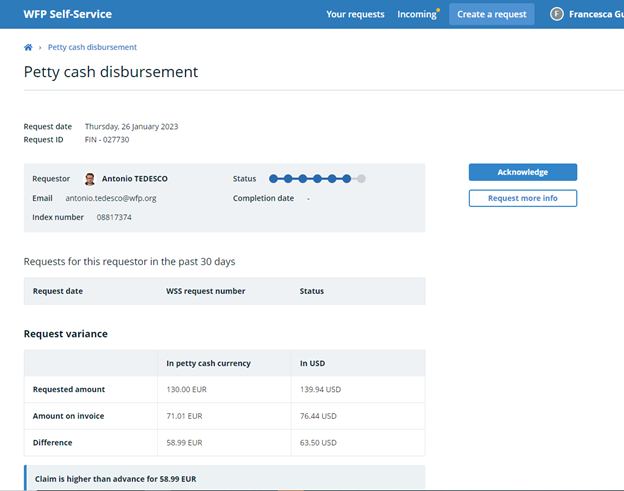Digitalized petty cash disbursement: Difference between revisions
No edit summary |
|||
| (3 intermediate revisions by the same user not shown) | |||
| Line 1: | Line 1: | ||
Digitalized petty cash disbursement replaces the manually processed form with a digital one available on WFP Self Service | Digitalized petty cash (PC) disbursement replaces the manually processed form with a digital one available on WFP Self Service. | ||
Actual petty cash disbursement policy and restrictions is applied to the digital form as well. | |||
The new form is fully integrated with WINGS, meaning: | The new form is fully integrated with WINGS, meaning: | ||
*PC advances will be recorded under | *PC advances will be recorded under related cash journal, updating the PC balance in real time; | ||
*PC expenditures will be parked under | *PC expenditures will be parked under related cash journal | ||
== Raising a new petty cash request (''Requestor'') == | |||
In order to create a Petty Cash request, follow below steps: | |||
# Connect to '''[https://selfservice.go.wfp.org/ WFP Selfservice]''' and search for “Petty Cash” service with the top bar. | |||
::[[File:DPC1.png]] | ::[[File:DPC1.png]] | ||
# Click Petty | # Click Petty Cash disbursement to access the form and compile the fields as follows: | ||
## Originating office: | ## Originating office: search Brindisi in the list and select UNHRD Brindisi Support Office | ||
## Petty cash account: | ## Petty cash account: select IT06-PETTY CASH ITHS-BRI-EUR | ||
## Description: | ## Description: type a description of the item/service | ||
## If you know the GL account and account assignment information, tick the box and populate the fields as follows: | ## If you know the GL account and account assignment information, tick the box and populate the fields as follows: | ||
### '''GL account code''' you can easily determine the GL account by searching a keyword. While you type the list will narrow down showing options available, select the one you think is appropriate for the item/service required. | ### '''GL account code''' you can easily determine the GL account by searching a keyword. While you type the list will narrow down showing options available, select the one you think is appropriate for the item/service required. | ||
| Line 21: | Line 22: | ||
# Cash to be collected by: If you going to collect the cash, leave the form blank otherwise seach for the name of the colleague who will be collecting it. | # Cash to be collected by: If you going to collect the cash, leave the form blank otherwise seach for the name of the colleague who will be collecting it. | ||
::[[File:DPC2.png]] | ::[[File:DPC2.png]] | ||
== Request approval (''Head of spending unit'') == | == Request approval (''Head of spending unit'') == | ||
| Line 27: | Line 27: | ||
Check the Incoming folder of WSS for request to be processed and click on link to the Request of PC to review before endorsement: | Check the Incoming folder of WSS for request to be processed and click on link to the Request of PC to review before endorsement: | ||
[[File:DPC3.png]] | :[[File:DPC3.png]] | ||
'''NOTE''' The request can be endorsed without review as the main information are shown on the ticket summary on the first screen under the column named “Details”. - | |||
The request can be endorsed or rejected. When rejected, approver is required to enter reason for rejection. Approver can hold the request by requesting more information too: | The request can be endorsed or rejected. When rejected, approver is required to enter reason for rejection. Approver can hold the request by requesting more information too: | ||
[[File:DPC4.png]] | :[[File:DPC4.png]] | ||
| Line 39: | Line 39: | ||
[[File:DPC5.png]] | :[[File:DPC5.png]] | ||
Approver has to select the PC holder before endorsement (mandatory data); PC holder can be searched by entering last name: | Approver has to select the PC holder before endorsement (mandatory data); PC holder can be searched by entering last name: | ||
[[File:DPC6.png]] | :[[File:DPC6.png]] | ||
Comments are not compulsory. | Comments are not compulsory. | ||
| Line 50: | Line 50: | ||
Request is no longer listed in the Incoming but moved to the Actioned requests and status is changed to “In progess”: | Request is no longer listed in the Incoming but moved to the Actioned requests and status is changed to “In progess”: | ||
[[File:DPC7.png]] | :[[File:DPC7.png]] | ||
== Request approval (''Petty cash holder'') == | == Request approval (''Petty cash holder'') == | ||
| Line 57: | Line 56: | ||
The petty cash holder receives an email notification of the petty cash endorsement and clicks on the “Go to request”. Alternatively can find the request in the personal WFP Self Service area, incoming request section: | The petty cash holder receives an email notification of the petty cash endorsement and clicks on the “Go to request”. Alternatively can find the request in the personal WFP Self Service area, incoming request section: | ||
[[File:DPC8.png]] | :[[File:DPC8.png]] | ||
The petty cash holder reviews the details and can approve, reject or request additional information by using the respective buttons on the right: | The petty cash holder reviews the details and can approve, reject or request additional information by using the respective buttons on the right: | ||
[[File:DPC9.png]] | :[[File:DPC9.png]] | ||
In case of request approval, the system requests to enter the Petty Cash Cashier name, which can be searched by entering the last name. A comment box is available for eventual remarks. | In case of request approval, the system requests to enter the Petty Cash Cashier name, which can be searched by entering the last name. A comment box is available for eventual remarks. | ||
[[File:DPC10.png]] | :[[File:DPC10.png]] | ||
| Line 72: | Line 71: | ||
You will receive email notification of the petty cash endorsement, click on “Go to request”. Alternatively, you can find the disbursement request in the personal WFP Self-Service area, incoming request section: | You will receive email notification of the petty cash endorsement, click on “Go to request”. Alternatively, you can find the disbursement request in the personal WFP Self-Service area, incoming request section: | ||
[[File:DPC11.png]] | :[[File:DPC11.png]] | ||
After reviewing the details and meeting the collector, disburse the requested amount and confirm the action taken by clicking on "Disburse" | After reviewing the details and meeting the collector, disburse the requested amount and confirm the action taken by clicking on "Disburse" | ||
[[File:DPC12.png]] | :[[File:DPC12.png]] | ||
== Invoice upload (''Requestor'') == | == Invoice upload (''Requestor'') == | ||
| Line 82: | Line 81: | ||
After purchase, go on WFP Self Service and find the Petty Cash request and upload the document by clicking on “Attach invoice” | After purchase, go on WFP Self Service and find the Petty Cash request and upload the document by clicking on “Attach invoice” | ||
[[File:DPC13.png]] | :[[File:DPC13.png]] | ||
On the new page, enter the amount spent and reported on the invoice (or the total in case of multiple invoices) and click on “next” | On the new page, enter the amount spent and reported on the invoice (or the total in case of multiple invoices) and click on “next” | ||
[[File:DPC14.png]] | :[[File:DPC14.png]] | ||
After checking the amount to be returned (if any), upload the invoice by clicking on “Add files”. When done, tick the mandatory box at the end of the form and click “Attach invoice” to complete. | After checking the amount to be returned (if any), upload the invoice by clicking on “Add files”. When done, tick the mandatory box at the end of the form and click “Attach invoice” to complete. | ||
[[File:DPC15.png]] | :[[File:DPC15.png]] | ||
| Line 97: | Line 96: | ||
You will receive an email notification to open the request or find it in the WFP Self-Service portal | You will receive an email notification to open the request or find it in the WFP Self-Service portal | ||
[[File:DPC16.png]] | :[[File:DPC16.png]] | ||
After reviewing the details and the invoice attachment, the collect the eventual amount difference and click “Acknowledge” on the right side to finish the process | After reviewing the details and the invoice attachment, the collect the eventual amount difference and click “Acknowledge” on the right side to finish the process | ||
[[File:DPC17.png]] | :[[File:DPC17.png]] | ||
Latest revision as of 14:47, 23 February 2023
Digitalized petty cash (PC) disbursement replaces the manually processed form with a digital one available on WFP Self Service. Actual petty cash disbursement policy and restrictions is applied to the digital form as well.
The new form is fully integrated with WINGS, meaning:
- PC advances will be recorded under related cash journal, updating the PC balance in real time;
- PC expenditures will be parked under related cash journal
Raising a new petty cash request (Requestor)
In order to create a Petty Cash request, follow below steps:
- Connect to WFP Selfservice and search for “Petty Cash” service with the top bar.
- Click Petty Cash disbursement to access the form and compile the fields as follows:
- Originating office: search Brindisi in the list and select UNHRD Brindisi Support Office
- Petty cash account: select IT06-PETTY CASH ITHS-BRI-EUR
- Description: type a description of the item/service
- If you know the GL account and account assignment information, tick the box and populate the fields as follows:
- GL account code you can easily determine the GL account by searching a keyword. While you type the list will narrow down showing options available, select the one you think is appropriate for the item/service required.
- Account assignment Select one of the three options depending on the funding, most of the time it is an Internal Order that the Petty Cash holder communicates. If you are not sure about it, ask the Petty Cash holder/Finance officer or skip this section and remove the tick on the box.
- Depending on the account assignment selected, populate the third field with code/number.
- Select the head of the spending unit: Usually is the head of the unit that endorses the Petty Cash request and verifies/edits the charge code. Search for her/his name in the staff list and select it.
- Cash to be collected by: If you going to collect the cash, leave the form blank otherwise seach for the name of the colleague who will be collecting it.
Request approval (Head of spending unit)
Check the Incoming folder of WSS for request to be processed and click on link to the Request of PC to review before endorsement:
NOTE The request can be endorsed without review as the main information are shown on the ticket summary on the first screen under the column named “Details”. -
The request can be endorsed or rejected. When rejected, approver is required to enter reason for rejection. Approver can hold the request by requesting more information too:
When “Endorse” is selected approver can amend the data before final approval:
Approver has to select the PC holder before endorsement (mandatory data); PC holder can be searched by entering last name:
Comments are not compulsory. Approver clicks on Endorse to endorse the PT request. Request is no longer listed in the Incoming but moved to the Actioned requests and status is changed to “In progess”:
Request approval (Petty cash holder)
The petty cash holder receives an email notification of the petty cash endorsement and clicks on the “Go to request”. Alternatively can find the request in the personal WFP Self Service area, incoming request section:
The petty cash holder reviews the details and can approve, reject or request additional information by using the respective buttons on the right:
In case of request approval, the system requests to enter the Petty Cash Cashier name, which can be searched by entering the last name. A comment box is available for eventual remarks.
Disbursement (Cashier)
You will receive email notification of the petty cash endorsement, click on “Go to request”. Alternatively, you can find the disbursement request in the personal WFP Self-Service area, incoming request section:
After reviewing the details and meeting the collector, disburse the requested amount and confirm the action taken by clicking on "Disburse"
Invoice upload (Requestor)
After purchase, go on WFP Self Service and find the Petty Cash request and upload the document by clicking on “Attach invoice”
On the new page, enter the amount spent and reported on the invoice (or the total in case of multiple invoices) and click on “next”
After checking the amount to be returned (if any), upload the invoice by clicking on “Add files”. When done, tick the mandatory box at the end of the form and click “Attach invoice” to complete.
Acknowledgement (Cashier)
You will receive an email notification to open the request or find it in the WFP Self-Service portal
After reviewing the details and the invoice attachment, the collect the eventual amount difference and click “Acknowledge” on the right side to finish the process