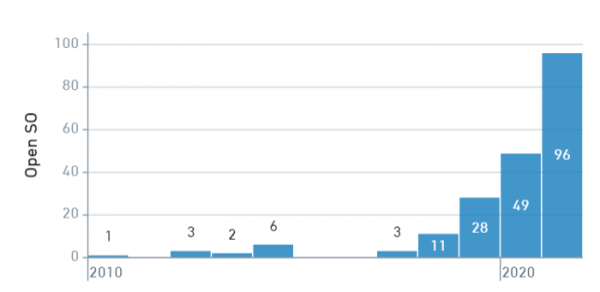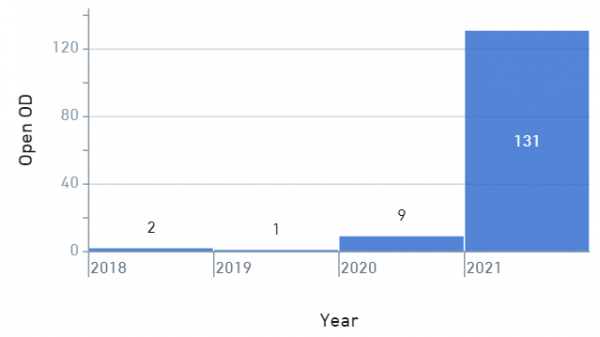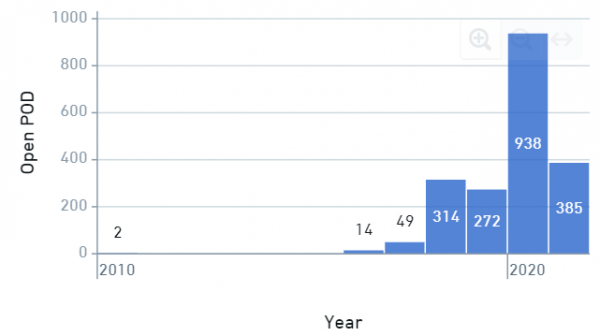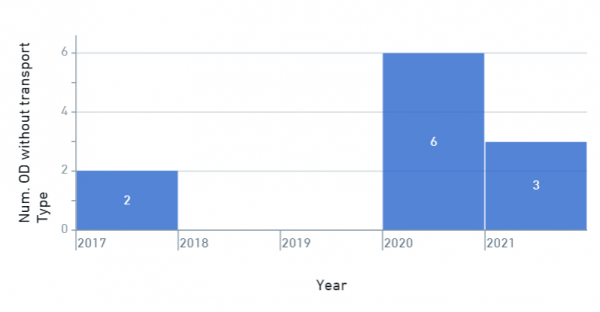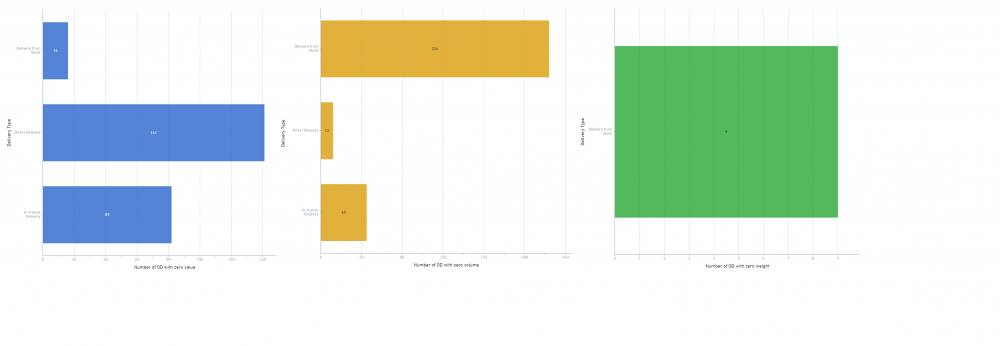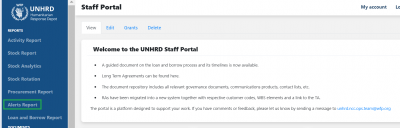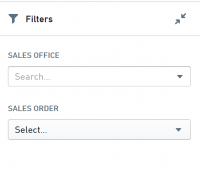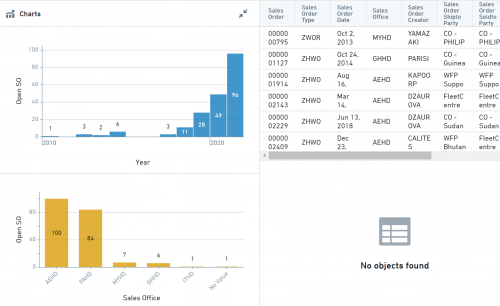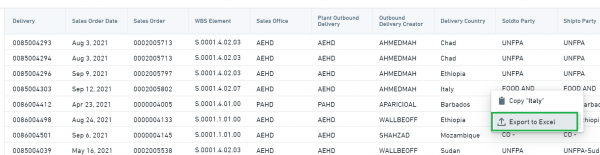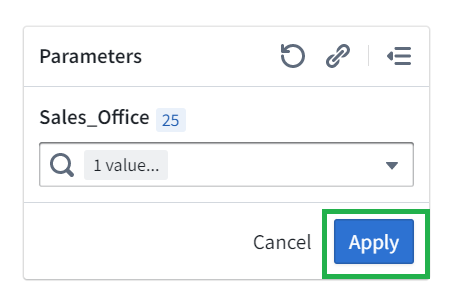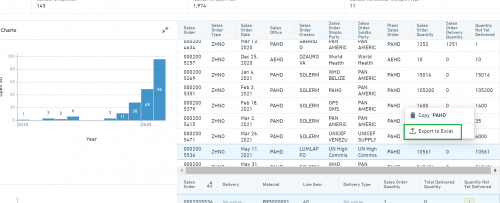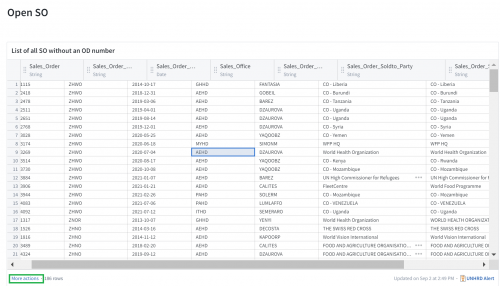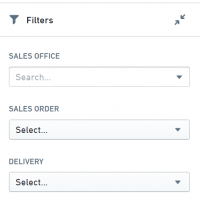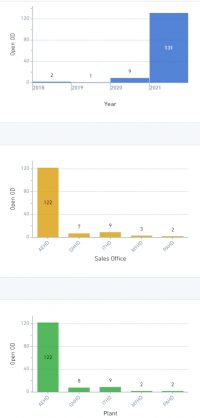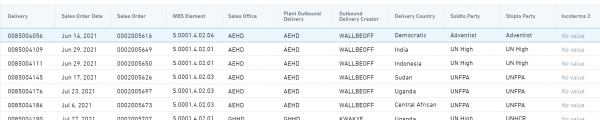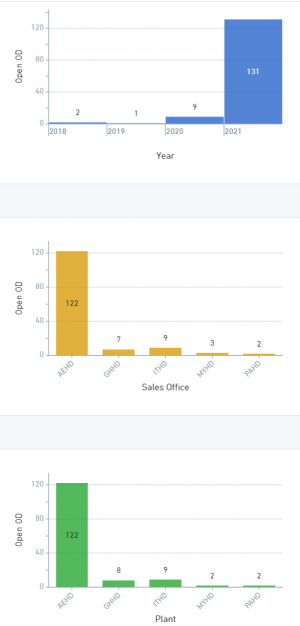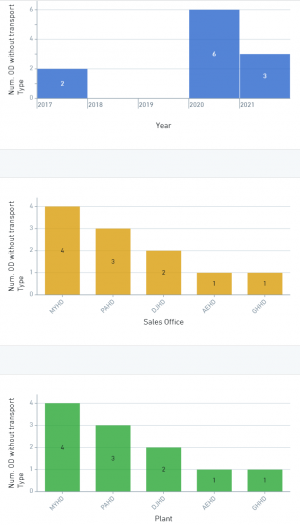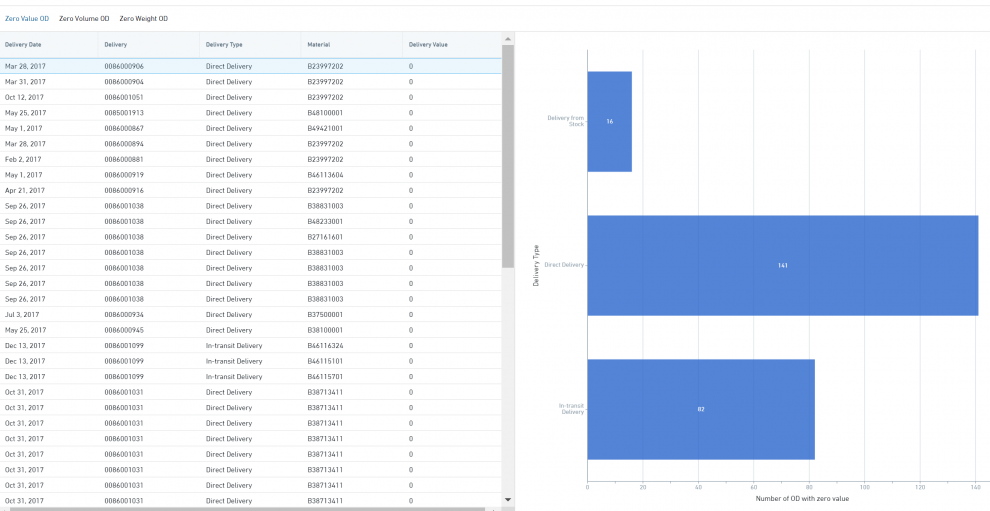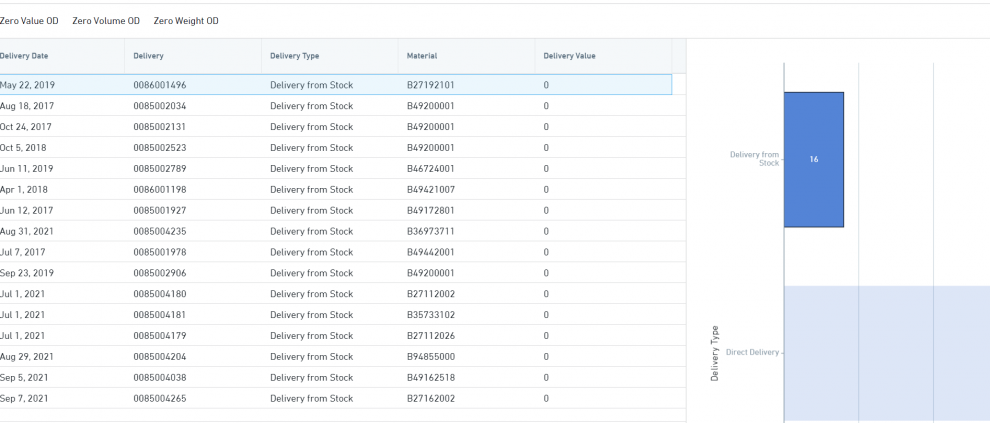11.7 UNHRD Alerts: Difference between revisions
| (30 intermediate revisions by the same user not shown) | |||
| Line 82: | Line 82: | ||
• '''ODs without Means of Transport''': this view lists the ODs where the indicator of Means of Transport has not been filled in any of the document that precedes it. In fact the system simply warns the user if no means of transport is filled at Inquiry/Quotation/Sales Order stages, as it is not a mandatory field. This type of warnings should not be ignored by the users at any stage. Anyhow the systems allows the editing of the means of transport at any stage, and lastly at OD stage, even if GI is already posted. Keeping this data under control ensures that Information Management resources are ready and completed at any given time. | • '''ODs without Means of Transport''': this view lists the ODs where the indicator of Means of Transport has not been filled in any of the document that precedes it. In fact the system simply warns the user if no means of transport is filled at Inquiry/Quotation/Sales Order stages, as it is not a mandatory field. This type of warnings should not be ignored by the users at any stage. Anyhow the systems allows the editing of the means of transport at any stage, and lastly at OD stage, even if GI is already posted. Keeping this data under control ensures that Information Management resources are ready and completed at any given time. | ||
• '''OD with Zero Measure Materials''': this view shows eventual ODs containing material with zero value, zero gross weight or zero volume. Keeping this data under control allows Logistics teams | • '''OD with Zero Measure Materials''': this view shows eventual ODs containing material with zero value, zero gross weight or zero volume. Keeping this data under control allows Logistics and Information Management teams to monitor the cases where the information on cargo despatched don't reflect expected data | ||
== How to access UNHRD Alerts report == | == How to access UNHRD Alerts report == | ||
Follow '''[https://dots.wfp.org/workspace/module/view/latest/ri.workshop.main.module.86b83c55-b41d-4c43-9752-784f897537c4 this link]''' to DOTS to access "UNHRD Alerts" report. The link to this report is also available on '''[https://staff.unhrd.org/user/login?destination=/page/staff-portal UNHRD Staff Portal]'''. | Follow '''[https://dots.wfp.org/workspace/module/view/latest/ri.workshop.main.module.86b83c55-b41d-4c43-9752-784f897537c4 this link]''' to DOTS to access "UNHRD Alerts" report. The link to this report is also available on '''[https://staff.unhrd.org/user/login?destination=/page/staff-portal UNHRD Staff Portal]''': | ||
[[File:alertportal.png|400px]] | |||
'''NOTE''' Report is accessible if connection to VPN is established thru CISCO AnyConnect Secure Mobile Client. | '''NOTE''' Report is accessible if connection to VPN is established thru CISCO AnyConnect Secure Mobile Client. | ||
View '''[https://web.microsoftstream.com/video/7af7ab06-1fb3-4fa2-a063-83ff8604e9de?referrer=https:%2F%2Fstatics.teams.cdn.office.net%2F this presentation ]''' about restyled version of UNHRD Alerts report released in Sept. 2021 and the comparison with previous version. | View '''[https://web.microsoftstream.com/video/7af7ab06-1fb3-4fa2-a063-83ff8604e9de?referrer=https:%2F%2Fstatics.teams.cdn.office.net%2F this presentation ]''' about restyled version of UNHRD Alerts report released in Sept. 2021 and the comparison with previous version. | ||
== UNHRD Alerts views == | == UNHRD Alerts views == | ||
On the top of the page the report presents the several tabs available and a preview of data aggregated by hubs: | On the top of the page the report presents the several tabs available and a preview of data aggregated by hubs: | ||
[[File:DOTS52.png]] | [[File:DOTS52.png|800px]] | ||
Data is presented as tables and graphics. | |||
To filter the data | Each tabs present the alerts with different filtering and contents. | ||
To filter the data click on [[File:DOTSfilter.png|20px]] to expand the selection. | |||
[[File:DOTS51.png|200px]] | [[File:DOTS51.png|200px]] | ||
Selection of multiple | Selection of multiple entries is not allowed; by leaving the field empty, the report shows data across the Network and provide the detailed view of items by columns that can be sorted in ascending or descending order: | ||
[[File:DOTS6.png|500px]] | [[File:DOTS6.png|500px]] | ||
Click on "Clear" to remove the filters. | Click on "Clear" to remove the filters. | ||
Also graphics can be filtered by clicking on the single histogram, while the whole graphic views can be minimized by clicking on [[File:DOTSfilter.png|20px]]. | |||
By right-clicking on the table in each view, it is possible to download the reports in MS Excel format: | |||
[[File:DOTSOOD3.png|600px]] | |||
=== Open SOs (SOs without ODs) === | |||
Data can be filtered by Sales Office and by Sales Order: | |||
[[File:DOTS51.png|200px]] | |||
By clicking on each | By clicking on each SO, the report expands the detailed lines: | ||
[[File:DOTS7.png|500px]] | [[File:DOTS7.png|500px]] | ||
| Line 129: | Line 140: | ||
=== Open ODs (ODs without GIs) === | === Open ODs (ODs without GIs) === | ||
Data can be filtered by Sales Office, by Sales Order and Delivery: | |||
[[File:DOTSOOD1.png|200px]] | |||
Graphics show the data by years, Sales Office and plant: | |||
[[File:DOTSOOD11.png|200px]] | |||
The table shows the data by providing the details of Outbound Deliveries contents: | |||
[[File:DOTSOOD2.png|600px]] | |||
This view shows the list of Outbound delivery by providing details at header level and allows Customer Service and Logistics teams to spot eventual errors in the use of WBS element of wrong country of destination. | |||
=== Open PODs (ODs with GIs but without PODs) === | === Open PODs (ODs with GIs but without PODs) === | ||
Data can be filtered by Sales Office, by Sales Order and Delivery: | |||
[[File:DOTSOOD1.png|200px]] | |||
Graphics show the data by Sales Office, plant and years: | |||
[[File:DOTSOOD11.png|300px]] | |||
The table shows the data by providing the details of Outbound Deliveries contents: | |||
[[File:DOTSOOD2.png|600px]] | |||
This view shows the list of Outbound delivery by providing details at header level and allows Customer Service and Logistics teams to control the status of the shipments in the system to proceed with SO closure when items have been received by consignees or to post missing PoDs, when required. | |||
=== ODs without Means of Transport === | === ODs without Means of Transport === | ||
Data can be filtered by Sales Office and by Sales Order: | |||
[[File:DOTS51.png|200px]] | |||
Graphics show the data by years, Sales Office and plant: | |||
[[File: | [[File:DOTSOOD11x.png|300px]] | ||
The table shows the data by providing the details of Outbound Deliveries contents: | |||
[[File: | [[File:DOTSOOD2x.png|600px]] | ||
This view shows the list of Outbound delivery by providing details at header level and allows Customer Service and Logistics teams to control if information on means of transport is not entered. In case of missing information on means of transport, the systems allows the editing of the ODs even if GI is already posted. Keeping this data under control ensures that Information Management resources are ready and completed at any given time. | |||
=== OD with Zero Measure Materials === | |||
This view presents 3 sub-views: "Zero Value OD", "Zero Volume OD" and "Zero Weight OD" and shows the data by Type of Delivery: | |||
[[File: | [[File:DOTSZERO.png|990px]] | ||
By clicking on each histogram of the graphics, the table contents are filtered to reflect the type of delivery selected: | |||
[[File: | [[File:DOTSZERO1.png|990px]] | ||
Being a report separated in 3 sub-views, filters can be applied on data from the report itself. Thereof, download of the sub-views is required to apply filters by Sales Office. | |||
By showing eventual ODs containing material with zero value, zero gross weight or zero volume, these sub-views allow to keep the data under control and eventually adjust information on cargo despatched that don't reflect expected data. | |||
Latest revision as of 14:15, 4 July 2022
| Perform Weekly checks | |
| Performer: | DOTS Focal Points |
| Role: | DOTS Local Focal Points |
| Transaction : | DOTS report |
UNHRD Alerts is a report on DOTS that pulls the relevant data from WINGS and allows hubs to directly monitor their respective data in "real time". In fact the the report updates automatically approximately every two hours. Therefore, the report supports the Logistics Teams to monitor the activities related to outbound movements started with standard UNHRD sales process. It allows to spot any open item starting from materials listed in the Sales Orders waiting for Outbound Deliveries to be created, going up to the monitoring of Proof of Deliveries for the Outbound Deliveries, including alerts on potential wrong data e.g. wrong commodity values, missing means of transport, etc.
UNHRD Alerts Focal Points
At each hub level, the Hub Managers nominate a DOTS focal point who grants consistency of local sales and operational data by the use of UNHRD alerts report on DOTS. Hub Managers nominate also alternates to the main Focal Points. to perform same roles in case of focal point's absence.
DOTS focal points must run the report at least once a week to ensure that involved staff and Hub Manager are promptly informed in case of wrong data, to ensure that required corrections are applied, when applicable, to grant solidity of sale flows and consistency of operational data. Also, keeping this data under control ensures that Information Management resources are ready and completed at any given time while weekly checks reduce the time required to correct data.
In case of intense activity it is recommended to step up controls and inspect the UNHRD Alerts space on daily base.
Duties of DOTS focal points are listed below:
UNHRD Focal Points for the Alerts report perform a weekly check of data related to operations by accessing the “UNHRD Alerts” page on DOTS and disseminate information at hub level to grant consistency of sales and operational data:
• Check the number of SO in progress and compare it with data related to previous week
• Consult the list of SOs in progress and notify SO creators for outstanding SOs, if reasons are not known.
• When required, escalate to Hub Manager the long outstanding SOs
• Submit to Hub Manager the graphic related to SOs in progress (sample graphic below):
• Check the number of open ODs (i.e. OD without Good Issue) in progress and compare it with data related to previous week
• Consult the list of ODs with Good Issue not posted and notify the Logistics team for outstanding ODs, if reasons are not known
• When required, escalate to Hub Manager the long outstanding ODs
• Submit to Hub Manager the graphic related to ODs in progress (sample graphic below):
• Check the number of open PODs (i.e. OD without Proof of Delivery) in progress and compare it with data related to previous week
• Consult the list of PODs not posted and notify the Customer Service team for outstanding PODs, especially if long outstanding, to apply SOP criteria for posting of POD when confirmation from consignee is not received
• Submit to Hub Manager the graphic related to PODs not posted (sample graphic below):
• Consult the list of ODs without the means of transport and notify the Logistics team accordingly
• If same ODs remain without means of transport between the weeks, escalate the matter to Hub Manager
• Submit to Hub Manager the graphic related to ODs without means of transport (sample graphic below):
• Submit to Hub Manager the graphic related to ODs with zero measure materials (sample graphic below):
Information available on the UNHRD Alerts report
The UNHRD Alerts page on DOTS includes the information on below statistics:
• Open SOs (SOs without ODs): these are the SOs issued with regards to any operational matters that require despatching of NFI/FI from Inventory Stock or thru Direct Delivery or thru In-transit processes, which have not generated the consequent ODs. The list includes balance of quantities not despatched from the SO (i.e., when SO quantity is higher than quantity on OD), as this is considered as an "open quantity" waiting to be eventually included in a second OD or delta to be removed from SO. Keeping this data under control prevents the so called “overbooking” and allows to cancel commitments no longer required of stocks (e.g. when Partner’s opts out or request to reduce cargo configuration). Also the list highlights eventual "over-picking", i.e., when the quantity on the Outbound Delivery exceed the quantity on the SO. This features support the Logistics team to eventually spot and highlight the matter to Management. Any of this case make the SO "open".
• Open ODs (ODs without GIs): these are the ODs that might have not been despatched yet or those despatched but requiring the Good Issue to be posted. Keeping this data under control allows the control of missing GI postings and ensure the alignment of stock in WMS with physical balances on hands.
• Open PODs (ODs with GIs but without PODs): these are the ODs with Good Issues posted that therefore have been despatched and not yet received at final destination or eventual ODs that have been received by consignees and requiring Proof of Delivery to be posted. Keeping this data under control allows Customer Service to monitor the Sales closure as PODs is one of the requirements that trigger the submission of Service Confirmation Form to Finance for Sales closure or to spot missing PoD postings.
• ODs without Means of Transport: this view lists the ODs where the indicator of Means of Transport has not been filled in any of the document that precedes it. In fact the system simply warns the user if no means of transport is filled at Inquiry/Quotation/Sales Order stages, as it is not a mandatory field. This type of warnings should not be ignored by the users at any stage. Anyhow the systems allows the editing of the means of transport at any stage, and lastly at OD stage, even if GI is already posted. Keeping this data under control ensures that Information Management resources are ready and completed at any given time.
• OD with Zero Measure Materials: this view shows eventual ODs containing material with zero value, zero gross weight or zero volume. Keeping this data under control allows Logistics and Information Management teams to monitor the cases where the information on cargo despatched don't reflect expected data
How to access UNHRD Alerts report
Follow this link to DOTS to access "UNHRD Alerts" report. The link to this report is also available on UNHRD Staff Portal:
NOTE Report is accessible if connection to VPN is established thru CISCO AnyConnect Secure Mobile Client.
View this presentation about restyled version of UNHRD Alerts report released in Sept. 2021 and the comparison with previous version.
UNHRD Alerts views
On the top of the page the report presents the several tabs available and a preview of data aggregated by hubs:
Data is presented as tables and graphics.
Each tabs present the alerts with different filtering and contents.
To filter the data click on ![]() to expand the selection.
to expand the selection.
Selection of multiple entries is not allowed; by leaving the field empty, the report shows data across the Network and provide the detailed view of items by columns that can be sorted in ascending or descending order:
Click on "Clear" to remove the filters.
Also graphics can be filtered by clicking on the single histogram, while the whole graphic views can be minimized by clicking on ![]() .
.
By right-clicking on the table in each view, it is possible to download the reports in MS Excel format:
Open SOs (SOs without ODs)
Data can be filtered by Sales Office and by Sales Order:
By clicking on each SO, the report expands the detailed lines:
By right-clicking on the table, it is possible to download the report in MS Excel format:
On the very right side of the "Open SO" report the column "Quantity not yet delivered/extra delivered quantity" shows the eventual quantity not yet derived into an Outbound Delivery from the Sales Orders. This information shows eventual SOs containing partial quantity not included in a OD or extra quantity despatched above the planned quantity of the SO. Keeping this data under control allows Logistics teams to remove extra booking or process Outbound Deliveries for the quantity remained available on the SOs.
In case of extra picking quantity, meaning and extra quantity of items despatched thru an Outbound Delivery, the column "Quantity not yet delivered" shows a negative quantity:
Open ODs (ODs without GIs)
Data can be filtered by Sales Office, by Sales Order and Delivery:
Graphics show the data by years, Sales Office and plant:
The table shows the data by providing the details of Outbound Deliveries contents:
This view shows the list of Outbound delivery by providing details at header level and allows Customer Service and Logistics teams to spot eventual errors in the use of WBS element of wrong country of destination.
Open PODs (ODs with GIs but without PODs)
Data can be filtered by Sales Office, by Sales Order and Delivery:
Graphics show the data by Sales Office, plant and years:
The table shows the data by providing the details of Outbound Deliveries contents:
This view shows the list of Outbound delivery by providing details at header level and allows Customer Service and Logistics teams to control the status of the shipments in the system to proceed with SO closure when items have been received by consignees or to post missing PoDs, when required.
ODs without Means of Transport
Data can be filtered by Sales Office and by Sales Order:
Graphics show the data by years, Sales Office and plant:
The table shows the data by providing the details of Outbound Deliveries contents:
This view shows the list of Outbound delivery by providing details at header level and allows Customer Service and Logistics teams to control if information on means of transport is not entered. In case of missing information on means of transport, the systems allows the editing of the ODs even if GI is already posted. Keeping this data under control ensures that Information Management resources are ready and completed at any given time.
OD with Zero Measure Materials
This view presents 3 sub-views: "Zero Value OD", "Zero Volume OD" and "Zero Weight OD" and shows the data by Type of Delivery:
By clicking on each histogram of the graphics, the table contents are filtered to reflect the type of delivery selected:
Being a report separated in 3 sub-views, filters can be applied on data from the report itself. Thereof, download of the sub-views is required to apply filters by Sales Office.
By showing eventual ODs containing material with zero value, zero gross weight or zero volume, these sub-views allow to keep the data under control and eventually adjust information on cargo despatched that don't reflect expected data.