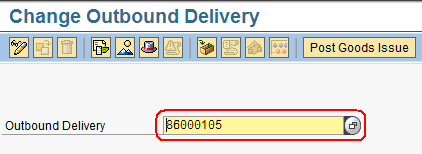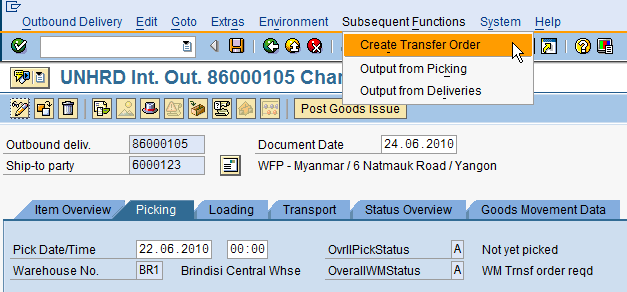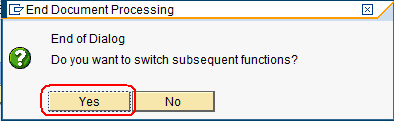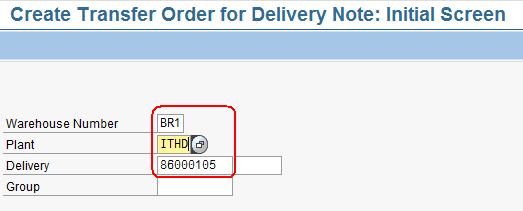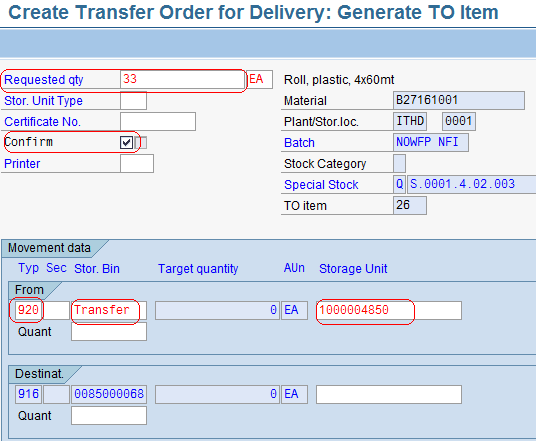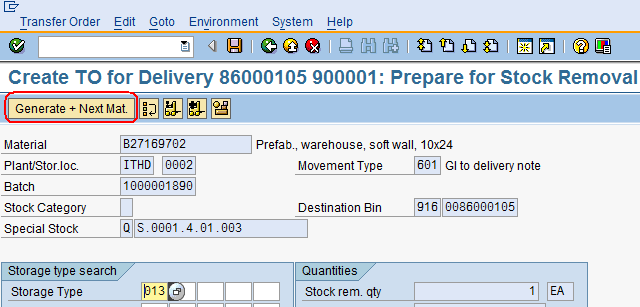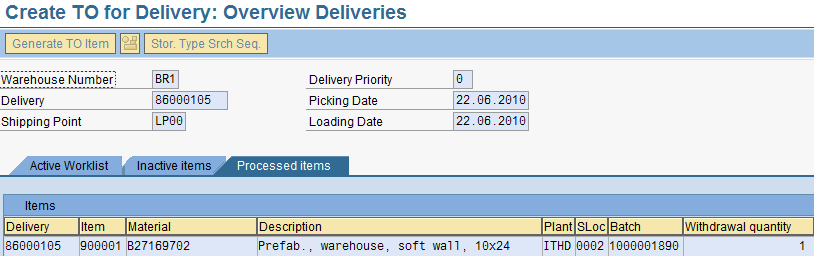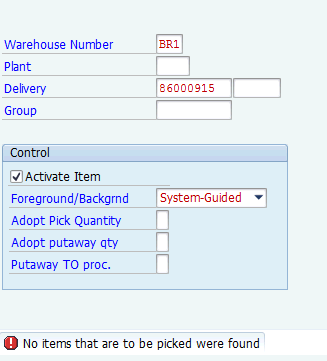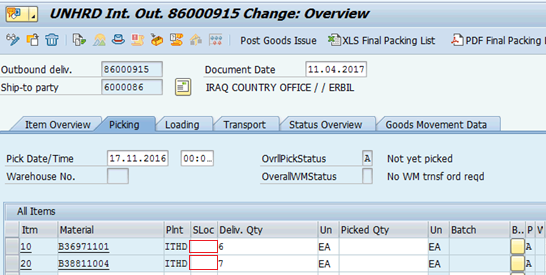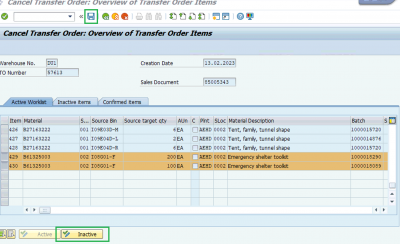5.5 Execute Material Picking: Difference between revisions
No edit summary |
No edit summary |
||
| (4 intermediate revisions by the same user not shown) | |||
| Line 10: | Line 10: | ||
|- | |- | ||
| '''Transaction :''' | | '''Transaction :''' | ||
| WingsII – VL02N | | WingsII – VL02N / LT15 | ||
|} | |} | ||
When the Outbound Delivery is created, it is required to perform the picking of the materials. Picking of non-perishable items is based on FIFO (First In - First Out) strategy while perishables are managed thru FEFO (First Expired First Out) strategy. | |||
== Picking strategies == | |||
Applying FIFO ensures inventory is an accurate reflection of reality and limits the possibility of revalidation of stocks. When the oldest products are chosen for shipments, this provides an improved experience for the Partners, as they receive consistent products whenever they order from UNHRD, thus making it easier to implement their own First In First Out inventory management solution for distribution to beneficiaries. Similar to FIFO, perishable items managed with FEFO have to be picked first, based on their expiration date, not on their arrival into the warehouse. | |||
Picking in WINGS is performed thru the creation of one or more Transfer Orders. | |||
== Create Transfer Order == | |||
Open the Outbound Delivery document to create and confirm the transfer order for delivery: | Open the Outbound Delivery document to create and confirm the transfer order for delivery: | ||
[[File:5.8_1.png]] | [[File:5.8_1.png]] | ||
To create the Transfer Order use the following path: | To create the Transfer Order use the following path from the top menu: | ||
''Subsequent Functions > Create Transfer Order'' | ''Subsequent Functions > Create Transfer Order'' | ||
| Line 27: | Line 34: | ||
[[File:5.8_3.png]] | [[File:5.8_3.png]] | ||
The system | The system now allows the user to create the Transfer Order. Enter the Warehouse Number used in the Delivery Order (e.g. BR1 for Brindisi), the connected Plant (i.e. ITHD for Brindisi), the Outbound Delivery Document number and press [[File:5.8_4.png]]: | ||
[[File:5.8_5.png]] | [[File:5.8_5.png]] | ||
| Line 38: | Line 45: | ||
[[File:TO.png]] | [[File:TO.png]] | ||
The system automatically assign the Type 916 and OD number as bin | The system automatically assign the Type 916 (WINGS dispatching area) and OD number as bin since the material is considered as moved in the dispatching area of the warehouse. | ||
Click on enter [[File:5.9 4.png]] | Click on enter [[File:5.9 4.png]] | ||
Click on ‘Generate + Next Mat.’ in the ‘Prepare for Stock Removal’ screen: | Click on ‘Generate + Next Mat.’ in the ‘Prepare for Stock Removal’ screen: | ||
| Line 44: | Line 51: | ||
[[File:5.8_6.png]] | [[File:5.8_6.png]] | ||
For each line item, confirm the Transfer Order by clicking on the match box and hit [[File:5.8_7.png]] | For each line item, confirm the Transfer Order by clicking on the match box and hit [[File:5.8_7.png]] until you reach the ‘Overview Deliveries Screen’: | ||
[[File:5.8_8.png]] | [[File:5.8_8.png]] | ||
Click on [[File:5.8_9.png]] to save the Transfer Order and note the TO Number | Click on [[File:5.8_9.png]] to save the Transfer Order and note the TO Number. | ||
{{Tip}} Selecting the Individual Slip with Inspection text box on the Header Data side the system | {{Tip}} Selecting the Individual Slip with Inspection text box on the Header Data side, the system automatically generates the Picking list. | ||
To provide the storekeeper with the goods to be picked, the picking list has to be printed out as detailed in Chapter [http://www.unhrd.org/UCSS/index.php/5.9_Print_Picking_List 5.9 Print Picking List] | |||
== Corrective action in case TO is not create == | |||
When the system moves the user to process the transfer order as subsequential function, it might return the error 'No items that are to be picked were found': | When the system moves the user to process the transfer order as subsequential function, it might return the error 'No items that are to be picked were found': | ||
| Line 62: | Line 70: | ||
[[File:ODSL1.png]] | [[File:ODSL1.png]] | ||
== How to remove some items from the Transfer Order == | |||
In case it is required to remove some items from the cargo when Partner decides not to ship some items any longer, run transaction LT15 or follow the path below: | |||
''Logistics > Sales and Distribution > Shipping and Transportation > Picking > Cancel Transfer Order'' | |||
Select the line(s) related to the items that need to be returned back in stock from the TO and click “Inactive” and save: | |||
[[File:LT15.png|400px]] | |||
Latest revision as of 19:51, 19 February 2023
| Execute Material Picking | |
| Performer: | Logistics |
| Role: | Logistics Assistant |
| Transaction : | WingsII – VL02N / LT15 |
When the Outbound Delivery is created, it is required to perform the picking of the materials. Picking of non-perishable items is based on FIFO (First In - First Out) strategy while perishables are managed thru FEFO (First Expired First Out) strategy.
Picking strategies
Applying FIFO ensures inventory is an accurate reflection of reality and limits the possibility of revalidation of stocks. When the oldest products are chosen for shipments, this provides an improved experience for the Partners, as they receive consistent products whenever they order from UNHRD, thus making it easier to implement their own First In First Out inventory management solution for distribution to beneficiaries. Similar to FIFO, perishable items managed with FEFO have to be picked first, based on their expiration date, not on their arrival into the warehouse. Picking in WINGS is performed thru the creation of one or more Transfer Orders.
Create Transfer Order
Open the Outbound Delivery document to create and confirm the transfer order for delivery:
To create the Transfer Order use the following path from the top menu:
Subsequent Functions > Create Transfer Order
Click on ‘Yes’ when the message below appears:
The system now allows the user to create the Transfer Order. Enter the Warehouse Number used in the Delivery Order (e.g. BR1 for Brindisi), the connected Plant (i.e. ITHD for Brindisi), the Outbound Delivery Document number and press ![]() :
:
Click on ‘Generate TO’ and fill every line item with the desired information such as Type, Storage Bin and Stor. Unit from the Bin Report:
- Check the quantity (red circle)
- Click on confirm (red circle)
- Insert in the movement data in the section “from”, the “Typ”, storage bin, storage unit (red circle) as found in the Bin status report:
The system automatically assign the Type 916 (WINGS dispatching area) and OD number as bin since the material is considered as moved in the dispatching area of the warehouse.
Click on enter ![]() Click on ‘Generate + Next Mat.’ in the ‘Prepare for Stock Removal’ screen:
Click on ‘Generate + Next Mat.’ in the ‘Prepare for Stock Removal’ screen:
For each line item, confirm the Transfer Order by clicking on the match box and hit ![]() until you reach the ‘Overview Deliveries Screen’:
until you reach the ‘Overview Deliveries Screen’:
Click on ![]() to save the Transfer Order and note the TO Number.
to save the Transfer Order and note the TO Number.
![]() Hint: Selecting the Individual Slip with Inspection text box on the Header Data side, the system automatically generates the Picking list.
To provide the storekeeper with the goods to be picked, the picking list has to be printed out as detailed in Chapter 5.9 Print Picking List
Hint: Selecting the Individual Slip with Inspection text box on the Header Data side, the system automatically generates the Picking list.
To provide the storekeeper with the goods to be picked, the picking list has to be printed out as detailed in Chapter 5.9 Print Picking List
Corrective action in case TO is not create
When the system moves the user to process the transfer order as subsequential function, it might return the error 'No items that are to be picked were found':
In that case it is required to edit the Outbound delivery and enter the Storage Location in the field 'SLoc' at lines level
How to remove some items from the Transfer Order
In case it is required to remove some items from the cargo when Partner decides not to ship some items any longer, run transaction LT15 or follow the path below:
Logistics > Sales and Distribution > Shipping and Transportation > Picking > Cancel Transfer Order
Select the line(s) related to the items that need to be returned back in stock from the TO and click “Inactive” and save: