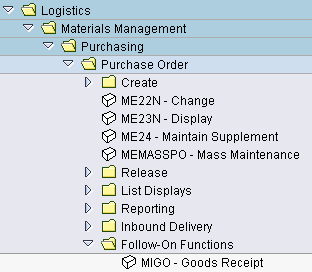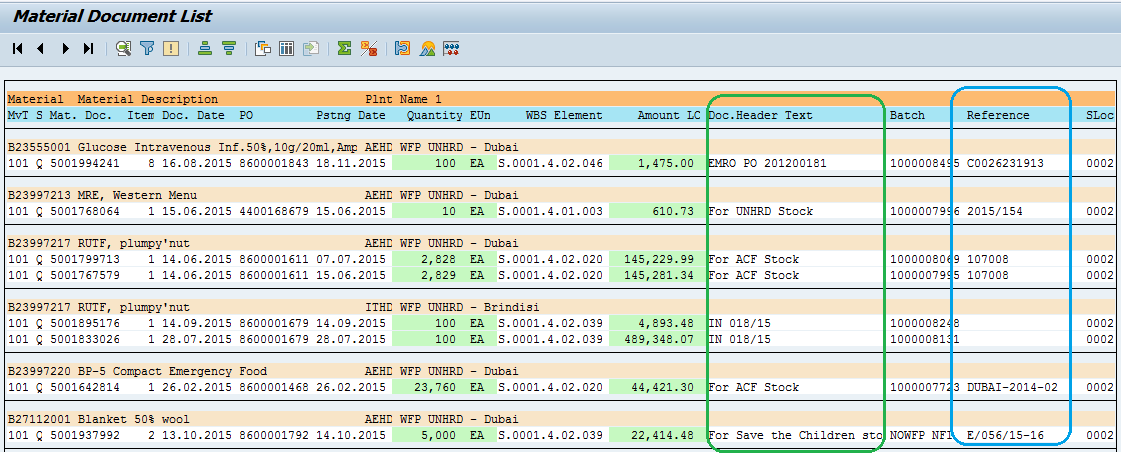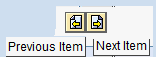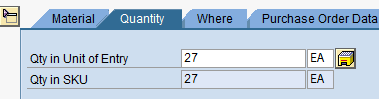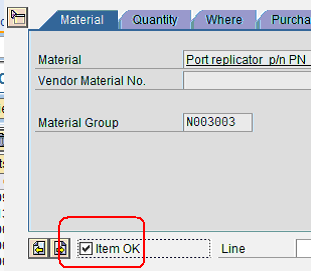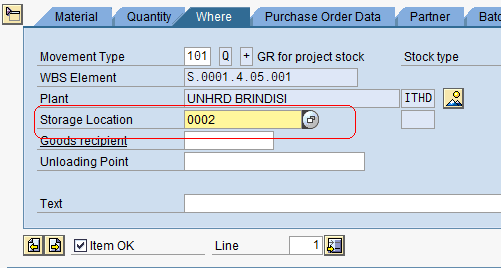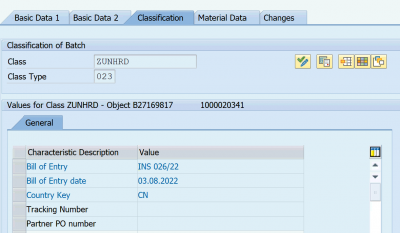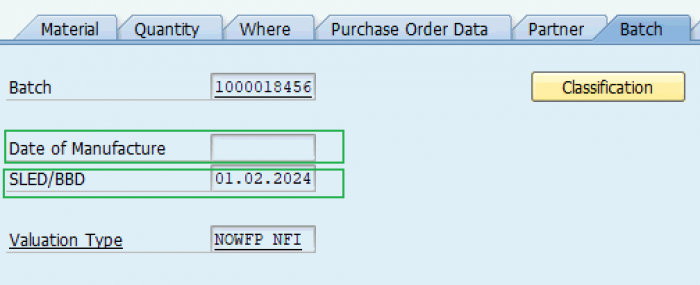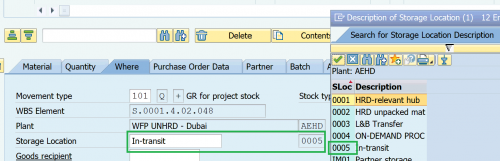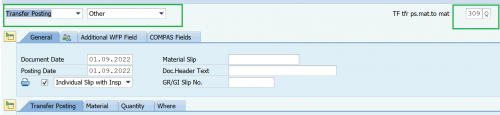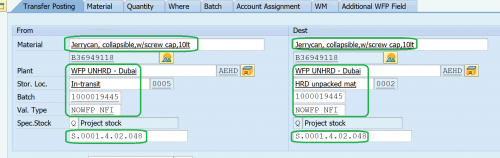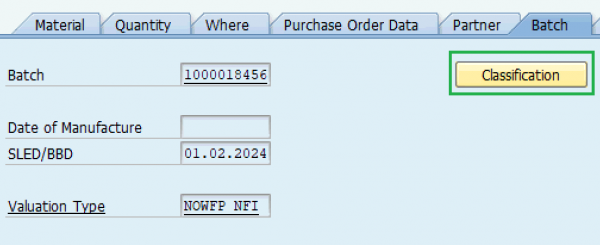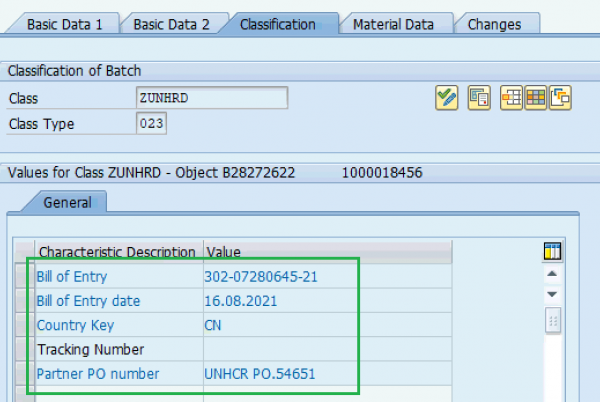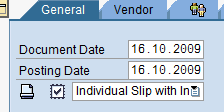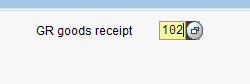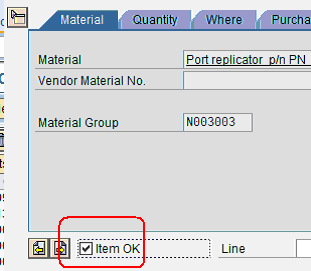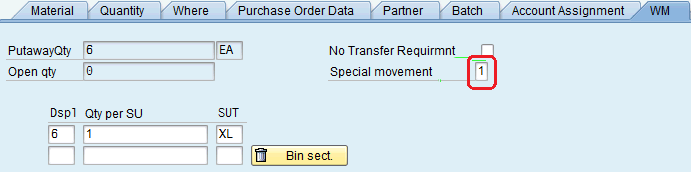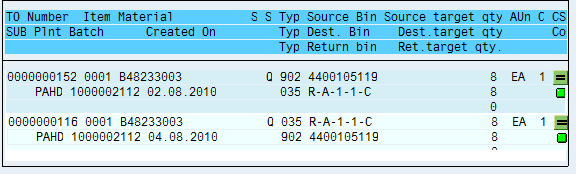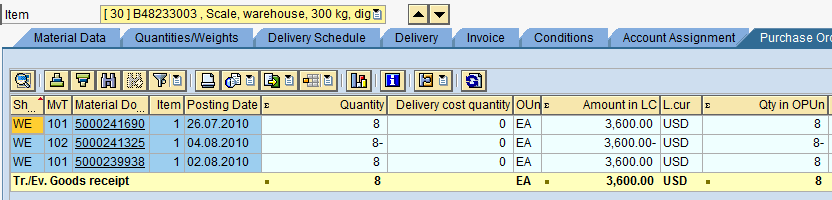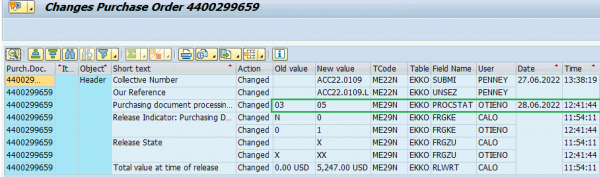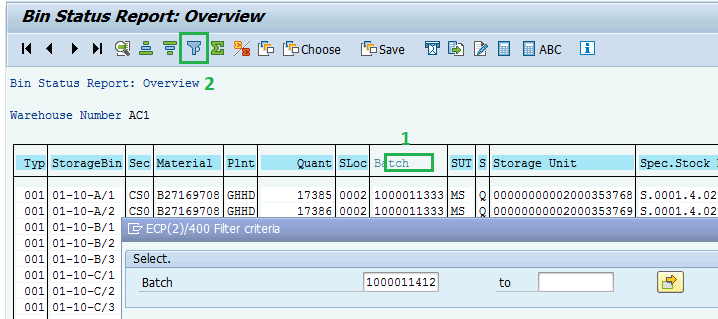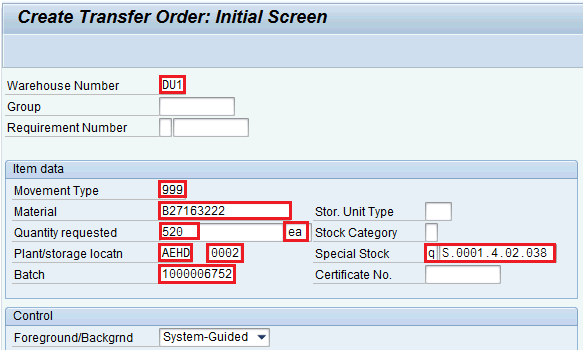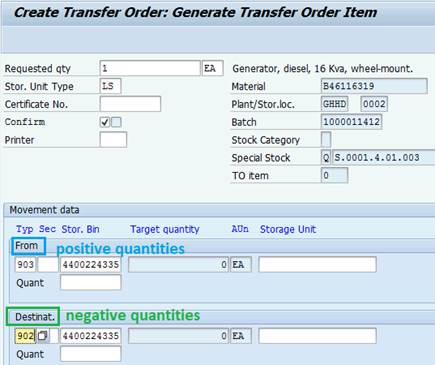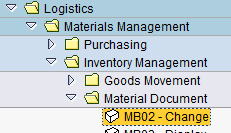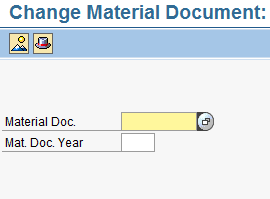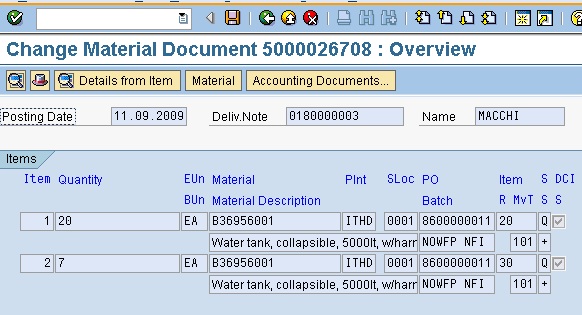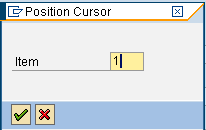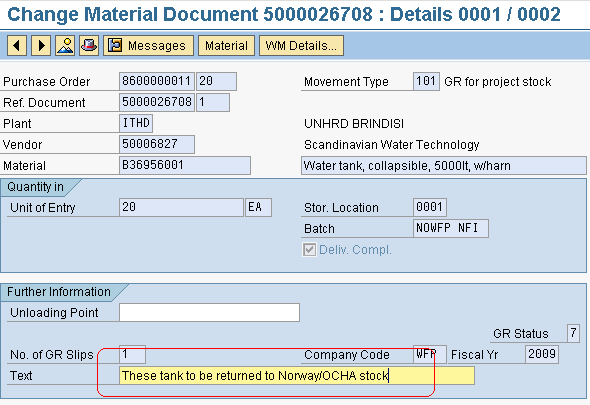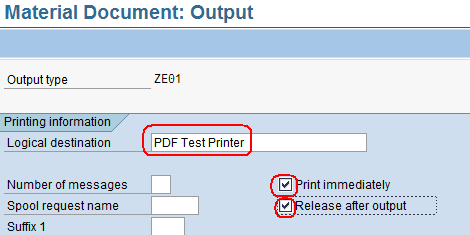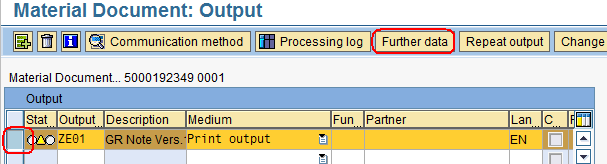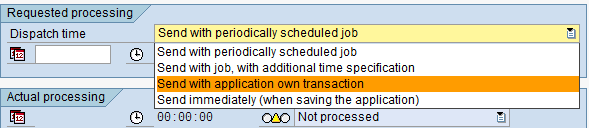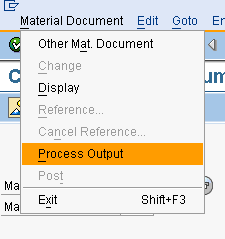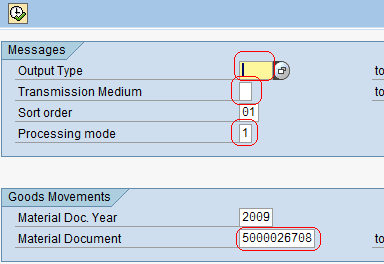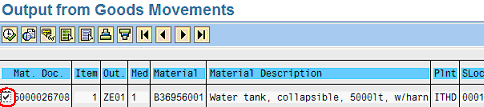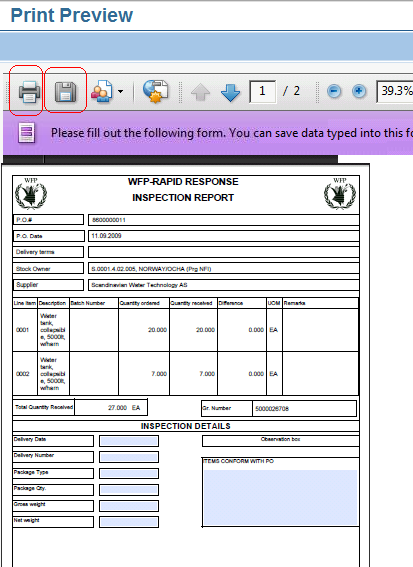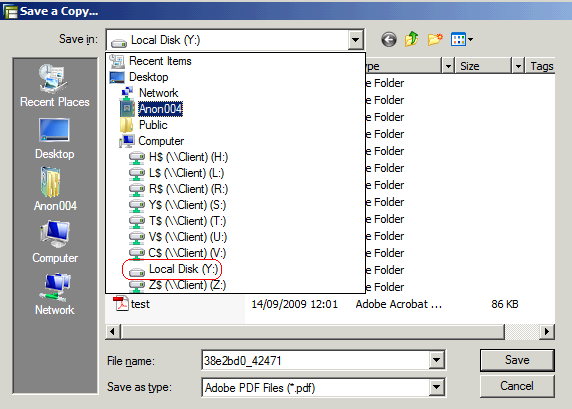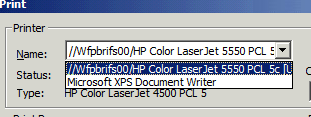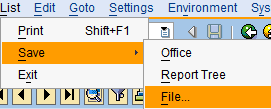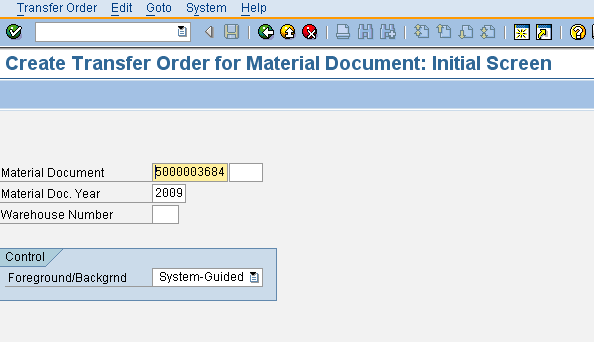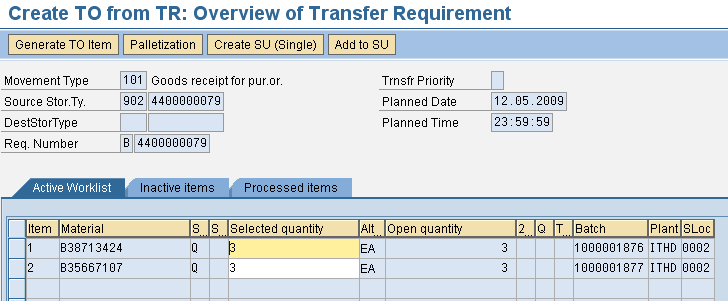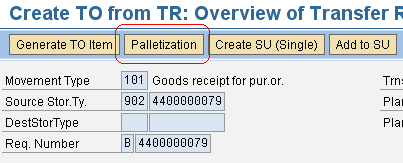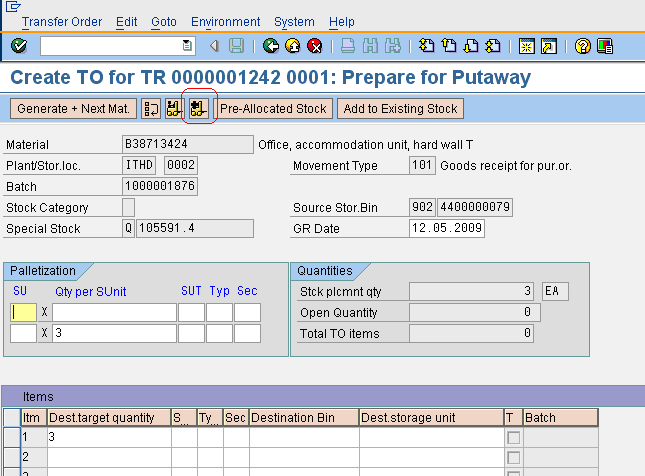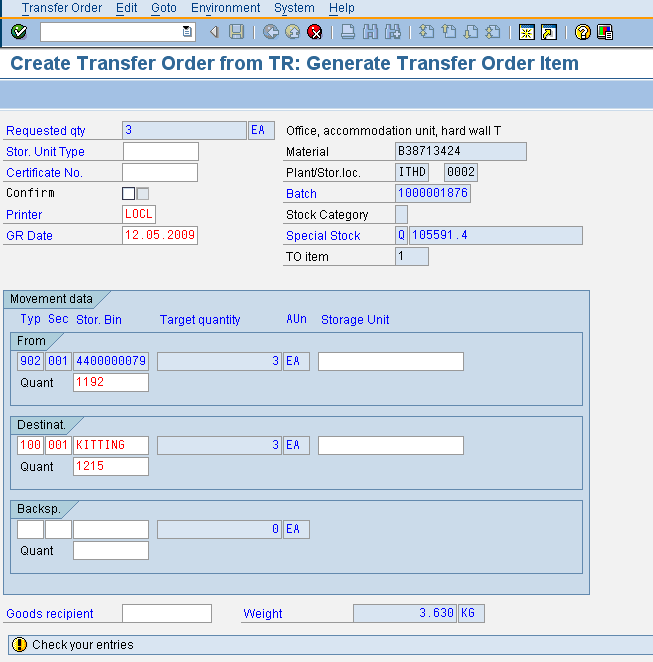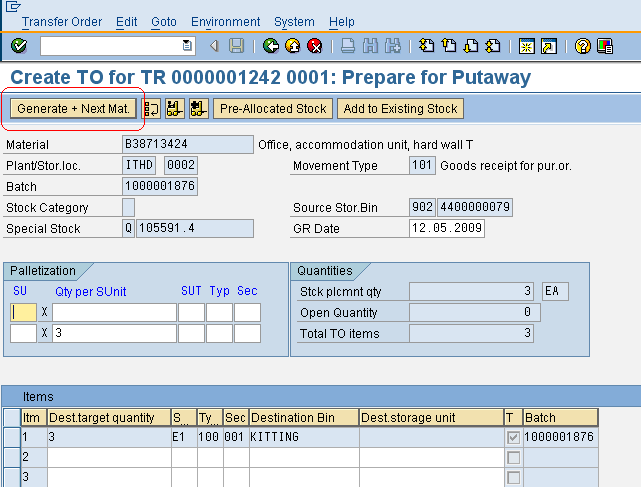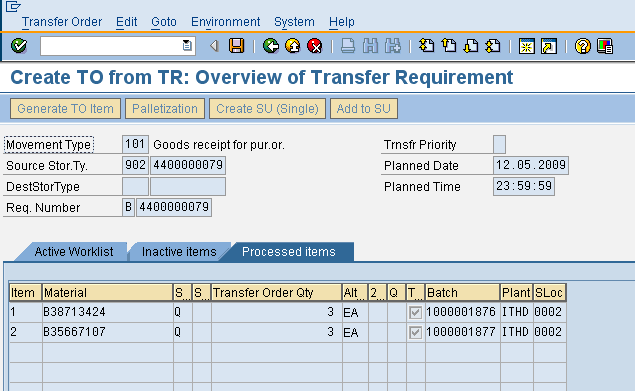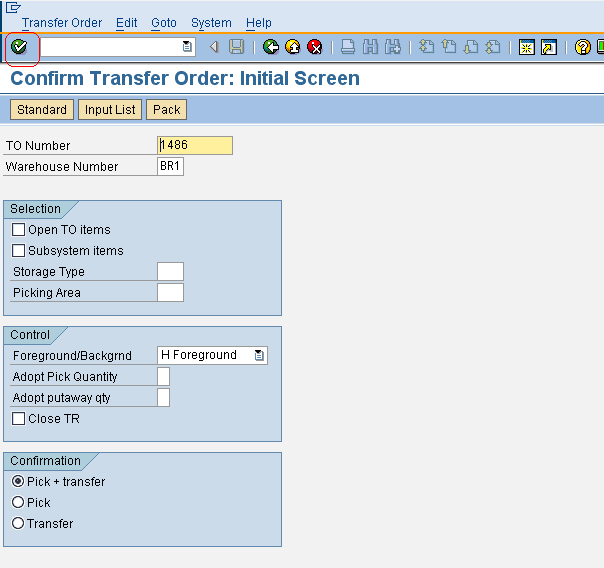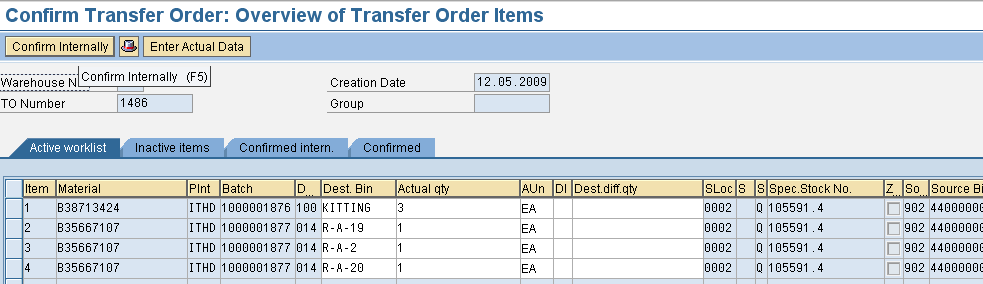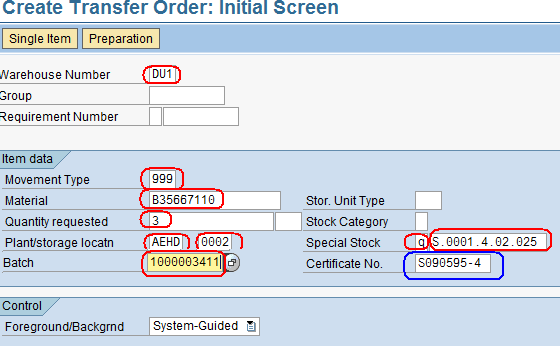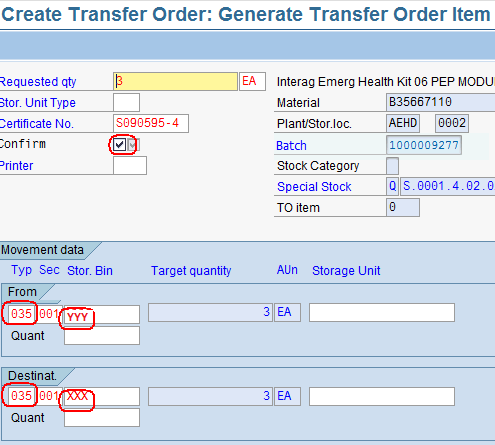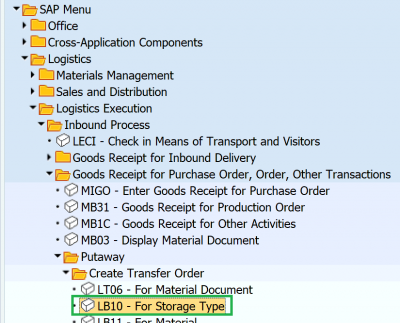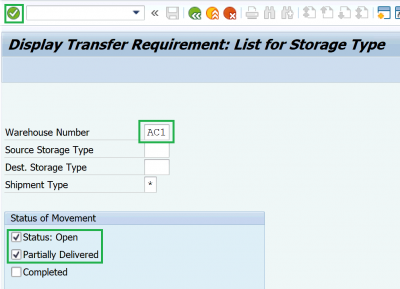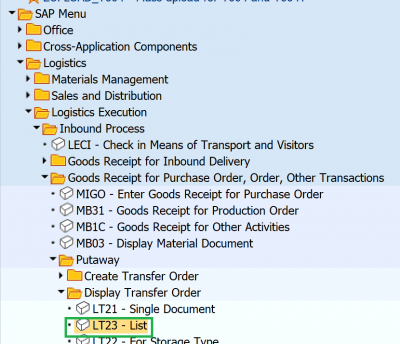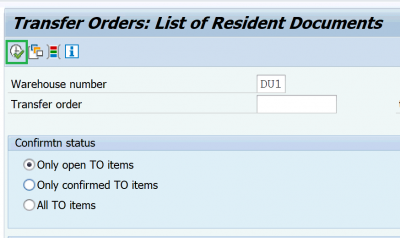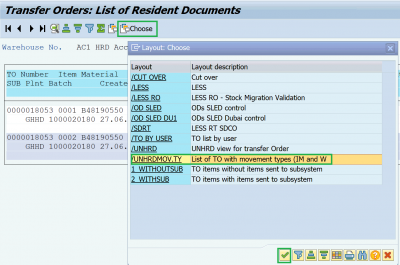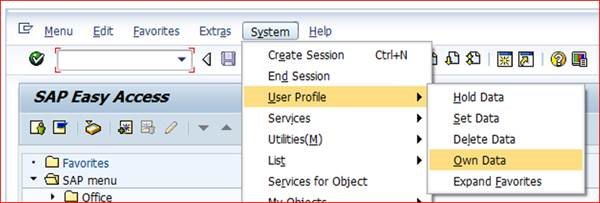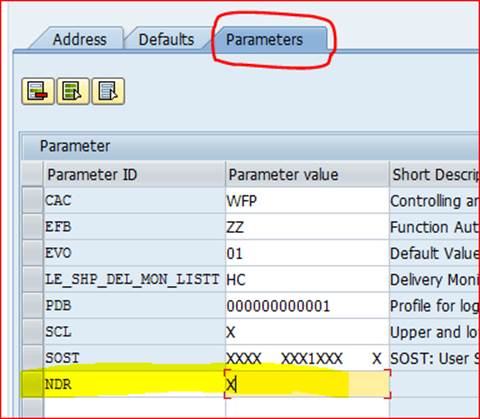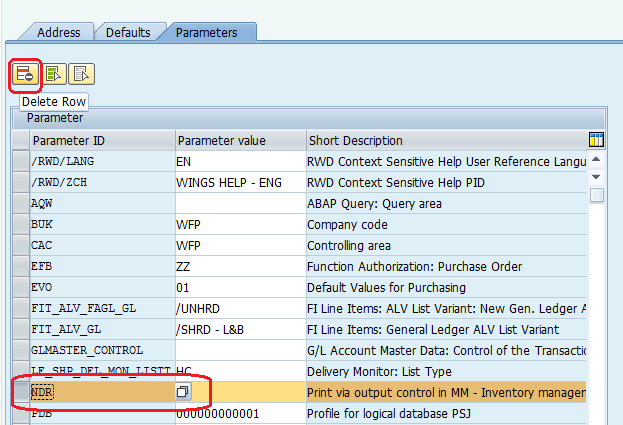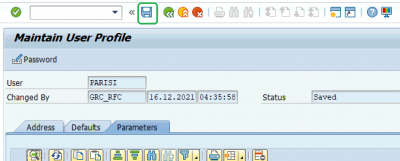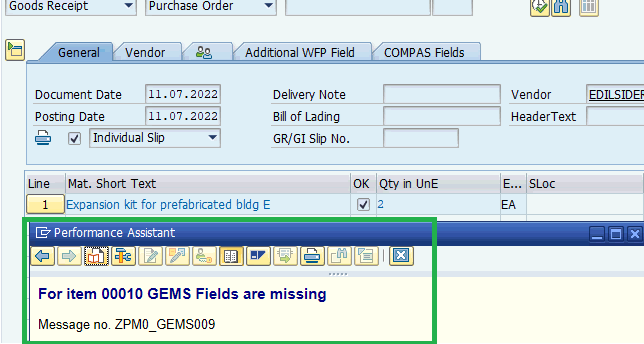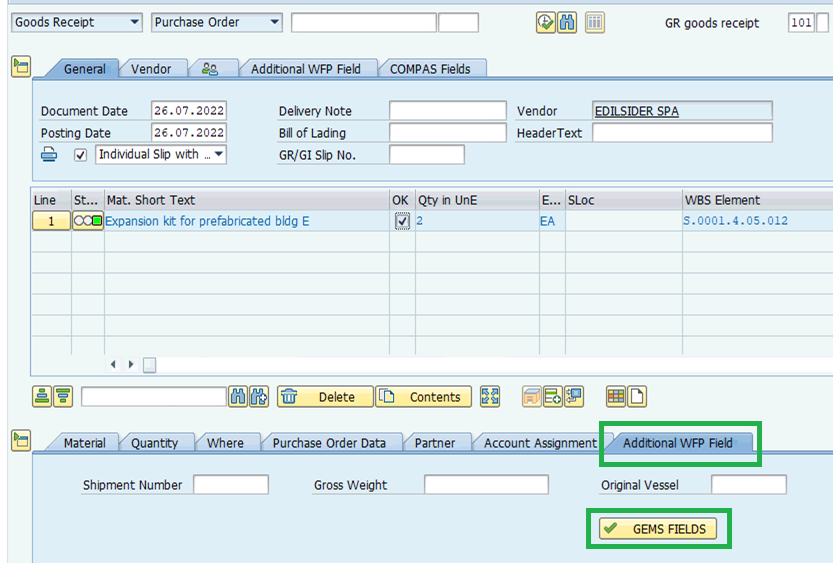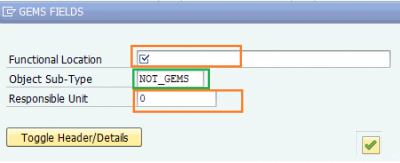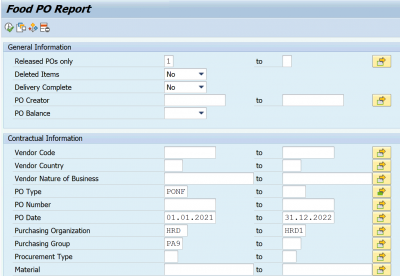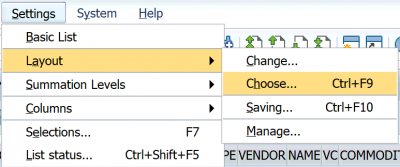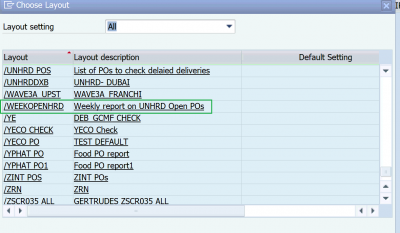10.3 NFI Receipt: Difference between revisions
| (18 intermediate revisions by 2 users not shown) | |||
| Line 27: | Line 27: | ||
When the requesting unit is not located in the same hub that receives the goods for Inventory Stock procured by UNHRD, then the Goods Receipt must be recorded in WINGS by the Warehouse team of the receiving Hub. Same unit is responsible to issue and sign the Inspection Report for same receipt. | When the requesting unit is not located in the same hub that receives the goods for Inventory Stock procured by UNHRD, then the Goods Receipt must be recorded in WINGS by the Warehouse team of the receiving Hub. Same unit is responsible to issue and sign the Inspection Report for same receipt. | ||
In case of '''Advanced Prepositioned Stock - APS -''' managed as per '''[ | In case of '''Advanced Prepositioned Stock - APS -''' managed as per '''[[1.1_Receive_new_UNHRD_Customer_NFI/Service_Request#Advanced_Prepositioned_Stock_.28APS.29|Chapter 1.5]]''', the responsibility of recording the GR in the system is taken by the Warehouse Team of the Hub appointed by the Network Coordinator to perform the related actions in WINGS for the management of the APS. | ||
| Line 42: | Line 42: | ||
'''5.''' in case of NFIs procured for External Partner, only above point 1, 2 and 3 apply | '''5.''' in case of NFIs procured for External Partner, only above point 1, 2 and 3 apply | ||
'''6.''' in case of NFIs procured from the '''[ | '''6.''' in case of NFIs procured from the '''[[10.2_NFI_Order#Supplier_prepositioned_Stock_stored_in_Uganda|Supplier prepositioned Stock stored in Uganda]]''' Inspection report is issued by HRD Dubai Warehouse team and form is signed by Tororo's staff | ||
| Line 101: | Line 101: | ||
The system generates batches automatically for those items that are subject to Batch Management. In that case, to complete the GR posting it is required to also enter the BoE number and date, when not derived automatically by the system, the Country of Origin, and eventually the Service Request number, if the receipt is related to Global Service Provision. | The system generates batches automatically for those items that are subject to Batch Management. In that case, to complete the GR posting it is required to also enter the BoE number and date, when not derived automatically by the system, the Country of Origin, and eventually the Service Request number, if the receipt is related to Global Service Provision. | ||
Click on the CLASSIFICATION button and enter related information: | |||
[[File:Batchclassification.png|400px]] | |||
'''NOTE: Never replace the progressive number provided as batch with any other information related to the incoming which can be conversely recorded in the batch fields dedicated for such purposes''' | '''NOTE: Never replace the progressive number provided as batch with any other information related to the incoming which can be conversely recorded in the batch fields dedicated for such purposes''' | ||
| Line 123: | Line 126: | ||
=== Good Receipt for Loans & Borrowing process === | === Good Receipt for Loans & Borrowing process === | ||
In case the items received are subject to the return under LOAN/BORROWING process, at Good Receipt stage for either POWM for External Partners or PONF for Internal Partners, enter '0003' in the Storage Location field which is the code associated to description 'L&B Transfer' and dedicated for the postings related to this process. This prevents the system to generate Transfer Requirements to be processed as Warehouse Management side. Once the items are received under this Storage Location the stock will be visible under any generic Warehouse Accounting view such us 'Display Warehouse Stocks of Material' (transaction MB52) or 'List of Stock Values; (transaction MB5L). The items stored in Storage Location 0003 during GR posting are then processed for loans return by Support Office. Once the loan is closed and items are returned by Warehouse staff under storage Location 0002, the transfer requirement generated has to be completed by performing the '''[ | In case the items received are subject to the return under LOAN/BORROWING process, at Good Receipt stage for either POWM for External Partners or PONF for Internal Partners, enter '0003' in the Storage Location field which is the code associated to description 'L&B Transfer' and dedicated for the postings related to this process. This prevents the system to generate Transfer Requirements to be processed as Warehouse Management side. Once the items are received under this Storage Location the stock will be visible under any generic Warehouse Accounting view such us 'Display Warehouse Stocks of Material' (transaction MB52) or 'List of Stock Values; (transaction MB5L). The items stored in Storage Location 0003 during GR posting are then processed for loans return by Support Office. Once the loan is closed and items are returned by Warehouse staff under storage Location 0002, the transfer requirement generated has to be completed by performing the '''[[10.3_NFI_Receipt#Post_Transfer_Order|putaway process]]'''. | ||
=== Good Receipt for WFP goods procured with Incoterms EX-WORKS/FCA === | === Good Receipt for WFP goods procured with Incoterms EX-WORKS/FCA === | ||
| Line 134: | Line 137: | ||
'''NOTE''' Inspection Report has to be issued from PO and submitted to Procurement and Finance when the goods are received at UNHRD warehouses, when the Warehouse team performs the physical inspection of the items received. When required, the Logistics team creates a PO for Inspection services, do that items are inspected when the cargo is made available to the freight forwarded that performs the transport service. | '''NOTE''' Inspection Report has to be issued from PO and submitted to Procurement and Finance when the goods are received at UNHRD warehouses, when the Warehouse team performs the physical inspection of the items received. When required, the Logistics team creates a PO for Inspection services, do that items are inspected when the cargo is made available to the freight forwarded that performs the transport service. | ||
=== Report of WFP items procured under EXworks-FCA when in transit === | ==== Report of WFP items procured under EXworks-FCA when in transit ==== | ||
When posting the GR versus the PO with Storage Location 0005, the goods are recorded accounting-wise but not in Warehouse Management. Because of that when applying 0005 as Storage Location, the system does not generate a Transfer Requirement, which is conversely generated when items are received in HRD warehouses and the goods moved to storage locations 0002. Until then the goods are not listed on UNHRD Portal but can be listed thru "Display Warehouse Stocks of Material" report thru transactions MB52 (see [ | When posting the GR versus the PO with Storage Location 0005, the goods are recorded accounting-wise but not in Warehouse Management. Because of that when applying 0005 as Storage Location, the system does not generate a Transfer Requirement, which is conversely generated when items are received in HRD warehouses and the goods moved to storage locations 0002. Until then the goods are not listed on UNHRD Portal but can be listed thru "Display Warehouse Stocks of Material" report thru transactions MB52 (see [[3.3.1_Sales_Order_with_Loans_and_Borrowing#List_of_goods_ready_for_loan_posting|Chapter 3.3.1 paragraph 2]] on how to run the "Display Warehouse Stocks of Material" report). Also the goods received under Storage Location 0005 are listed under "List of stock values" report thru transaction MB5L(see [1.1.1 List of stock values - stock balances Chapter 1.1.1] on how to run "List of stock values") | ||
=== Record WFP goods procured under EXworks-FCA upon receipt in UNHRD warehouse === | ==== Record WFP goods procured under EXworks-FCA upon receipt in UNHRD warehouse ==== | ||
When WFP items procured under EXworks-FCA and recorded as in-transit thru the Good Receipt, are physically received at UNHRD warehouses, the Warehouse team performs the inspection of the goods and post the Transfer Posting to change the Storage Location from 0005 to 0002. | When WFP items procured under EXworks-FCA and recorded as in-transit thru the Good Receipt, are physically received at UNHRD warehouses, the Warehouse team performs the inspection of the goods and post the Transfer Posting to change the Storage Location from 0005 to 0002. | ||
To account under Warehouse Management the goods delivered to UNHRD warehouse, which were previously recorded under Inventory Management thru the GR with Storage Location 0005, it is required to change the Storage Location from 0005 to 0002. Start the transfer posting (transaction MIGO with Mov. Type 309, to remove the items from the Storage Location 0005 for ‘In-transit’ in to the standard Storage Location 0002 for ‘HRD unpacked mat’. | To account under Warehouse Management the goods delivered to UNHRD warehouse, which were previously recorded under Inventory Management thru the GR with Storage Location 0005, it is required to change the Storage Location from 0005 to 0002. Start the transfer posting (transaction MIGO with Mov. Type 309, to remove the items from the Storage Location 0005 for ‘In-transit’ in to the standard Storage Location 0002 for ‘HRD unpacked mat’. | ||
| Line 161: | Line 164: | ||
== Complete the information for batch management == | == Complete the information for batch management == | ||
Management of items | Management of items through batches is important to ensure the best tracking of stock from the receipt up to the despatching stage. Because of that, before Good Receipt posting, it is mandatory to check if items are managed with batches. In case they are not, '''don't post the Good Receipt''' and request Procurement or Logistics team to amend the PO by applying material codes managed with batch. If it does not exist in Material Master Database, request the Support unit to duplicate an existing material with a new one with same specification but managed with batches. | ||
To complete the Good Receipt posting it is required to fill in the batch classification by clicking on the "'''Classification'''" button for each line of the Good Receipt: | To complete the Good Receipt posting it is required to fill in the batch classification by clicking on the "'''Classification'''" button for each line of the Good Receipt: | ||
| Line 172: | Line 175: | ||
[[File:Classification1.png|600px]] | [[File:Classification1.png|600px]] | ||
'''NOTE''' Report of stock by Partner PO numbers is accessible | '''NOTE''' Report of stock by Partner PO numbers is accessible through the '''[https://staff.unhrd.org/report/staff-stock-report on-line Stock Report]''' available on UNHRD portal. | ||
When all the lines are processed, it is required to check if Good Receipt can be saved by clicking on [[File:GR8.png]] on the top of the page; if the system will return the message [[File:GR9.png]] click on [[File:1.2.2 15.png]] to Save the Good receipt. | When all the lines are processed, it is required to check if Good Receipt can be saved by clicking on [[File:GR8.png]] on the top of the page; if the system will return the message [[File:GR9.png]] click on [[File:1.2.2 15.png]] to Save the Good receipt. | ||
When GR is posted it is required to generated the Inspection Report from WINGS by following the steps detailed in [http://www.unhrd.org/UCSS/index.php?title=10.3_NFI_Receipt&action=edit§ion=3 Chapter 10.3 Inspection Report] and move on to process the [ | When GR is posted it is required to generated the Inspection Report from WINGS by following the steps detailed in [http://www.unhrd.org/UCSS/index.php?title=10.3_NFI_Receipt&action=edit§ion=3 Chapter 10.3 Inspection Report] and move on to process the [[10.3_NFI_Receipt#Post_Transfer_Order|Putaway]]. | ||
'''HINTS:''' Selecting the Individual Slip with Inspection text box on the Header Data side the system will automatically generate the Inspection report (see manual named How to print out the Inspection Report: | '''HINTS:''' Selecting the Individual Slip with Inspection text box on the Header Data side the system will automatically generate the Inspection report (see manual named How to print out the Inspection Report: | ||
| Line 369: | Line 346: | ||
[[File:IR16.png]] | [[File:IR16.png]] | ||
'''NOTE''' In case it is | '''NOTE''' In case it is required to reprint or resave and Inspection Report already processed, go to transaction '''MB90''' and enter all above specifications and "2" as Processing Mode. | ||
Select the material document and hit on [[File:IR15.png]]: | Select the material document and hit on [[File:IR15.png]]: | ||
| Line 523: | Line 500: | ||
[[File:LB103.png|600px]] | [[File:LB103.png|600px]] | ||
Proceed as described to [ | Proceed as described to [[10.3_NFI_Receipt#Post_Transfer_Order|Chapter 10.3.6 Post Transfer Order]] | ||
To check for any transfer order that needs to be confirmed to complete the put-away process, the Logistics staff can run transaction LT23 or follow the path below: Logistics > Logistics Execution > Inbound Process > Goods Receipt for Purchase Order, Order, > Putaway > Display Transfer Order > List: | To check for any transfer order that needs to be confirmed to complete the put-away process, the Logistics staff can run transaction LT23 or follow the path below: Logistics > Logistics Execution > Inbound Process > Goods Receipt for Purchase Order, Order, > Putaway > Display Transfer Order > List: | ||
| Line 538: | Line 515: | ||
The list can be filtered by movement type (i.e. 101 in case of Good Receipt), of by material code. Click on the line related to the TO that requires to be confirmed and click on [[File:LT234.png|30px]] to confirm the TO in background. | The list can be filtered by movement type (i.e. 101 in case of Good Receipt), of by material code. Click on the line related to the TO that requires to be confirmed and click on [[File:LT234.png|30px]] to confirm the TO in background. | ||
Proceed as detailed in [ | Proceed as detailed in [[10.3_NFI_Receipt#Confirmation_of_Transfer_Order|Chapter 10.3.1 Confirmation of Transfer Order ]]. | ||
'''NOTE''' Where barcode management is implemented, confirmation of Transfer Orders is performed with the barcode reader directly in the warehouse. | '''NOTE''' Where barcode management is implemented, confirmation of Transfer Orders is performed with the barcode reader directly in the warehouse. | ||
| Line 544: | Line 521: | ||
== Common problems with GR posting == | == Common problems with GR posting == | ||
''' | When '''Good Receipts seems to be saved, but are not recorded''' (i.e., GRs not shown in the PO History View tab), it is required to change the User’s printing setting on WINGS: in most of the cases the user's setting shows LOCAL as defaulted printer, while WINGS is looking for the printer named "'''PDF1 '''", instead of local printer. To solve the matter apply the instructions below: | ||
Go to '''Own Data''' by following the path below of go directly to yransaction '''SU3''': | |||
System > User Profile > Own Data | System > User Profile > Own Data | ||
| Line 560: | Line 537: | ||
[[File:GR2W.png]] | [[File:GR2W.png]] | ||
To delete the NDR line select it and click on the icon circled below in red | To delete the NDR line select it and click on the icon circled below in red: | ||
[[File:GR4W.png]] | [[File:GR4W.png]] | ||
Click on [[File:1.2.2 15.png]] icon on the top to apply the changes: | |||
[[File:ERRORGR31.png|400px]] | |||
In case the above steps do not solve the issue, check if the material’s code specification are correct. It might happens that the volume generated by the GR posting vs PONFs that receive NFIs in stock is too high due to wrong information on volume or weight in the Material Master Database. In case the information on Material Master Database is not correct request for Support Office's (SAN) assistance. | |||
'''NOTE:''' Same solution can be applied in case WINGS presents an issue with posting of Service Entry Sheets. | |||
== GEMS requirements during posting of Good Receipts == | |||
A GEMS ([https://newgo.wfp.org/services/global-equipment-management-system-gems/AMTracking Global Equipment Management System]) warning message might appear when posting the Good Receipt in WINGS. It is related to GEMS solution that aims to record the information of goods meant for office use, which are subject to inventory under GEMS properties in WFP Equipment Master Record (EMR). This solution is applicable to items which are less than 5000USD worth. This feature will improve the registration of such inventory at record of EMR will take place automatically during GR creation. | |||
Read more about Asset Management on '''[https://newgo.wfp.org/collection/key-areas-asset-management-start-here/AMTracking WFPGo]'''. | |||
When GEMS warning message appears in case of posting of Good Receipts for UNHRD Stock Inventory (i.e., items procured for Internal Partner as "WFP Non Food items" -WFP NFIs- through Sales process subject to WMS tracking- or procured thru Direct Delivery process), it is not required to generate a EMR number since UNHRD Inventory Stock does not require EMR/GEMS tracking. | |||
Below is the warning message prompted by the system: | |||
[[File:GEMS1.png]] | |||
In order to avoid the recording at GR saving of ERM in case of receipts of UNHRD Stock Inventory, on the '''ADDITIONAL WFP FIELD''' tab, click on '''GEMS FIELDS''': | |||
[[File:GEMS2.png]] | |||
Leave the fields '''FUNCTIONAL LOCATION''' and '''RESPONSIBLE UNITS''' empty. | |||
In the drop down menu of '''OBJECT SUB-TYPE''' field select the option '''NOT_GEMS'''. Then click [[File:WMSB_7.png]]: | |||
[[File:GEMS3.png|400px]] | |||
On following screen click on '''YES''' to confirm that the items are not subject to GEMS registration and EMR data won’t be created: | |||
The above solution has to be applied only to GRs related to NFIs procured thru Sales process for prepositioned stock subject to WM tracking or under Direct Delivery process. | |||
We are in contact with technical team in order to identify a solution to deactivate the EMR feature for procurement of NFIs under UNHRD Special Logistics business | |||
'''NOTE''' Above steps are not only required to GRs related to WFP NFIs procured thru Sales process for prepositioned stock subject to WMS tracking, but also when posting Good Receipt against UNHRD POs created under Direct Delivery process, since ERM recording has to be uniquely processed by Internal Partners against the ZINT (Internal) PO issued in favour of UNHRD. | |||
== Clearing of open items == | == Clearing of open items == | ||
| Line 593: | Line 602: | ||
Monitoring of the WINGS Purchase Order (PO) transactions is an essential part of the procurement process. It is advised by Corporate that all Procurement Officers regularly monitor the current and past Purchase Orders in WINGS to ensure that they show consistency in the data, viz. the correct PO Type was used, the PO is fully released, PO’s have been ticked “delivery complete”, etc. | Monitoring of the WINGS Purchase Order (PO) transactions is an essential part of the procurement process. It is advised by Corporate that all Procurement Officers regularly monitor the current and past Purchase Orders in WINGS to ensure that they show consistency in the data, viz. the correct PO Type was used, the PO is fully released, PO’s have been ticked “delivery complete”, etc. | ||
Monitoring of POs is performed to check balances still to be delivered or services that still have to be rendered, check that PO’s have been ticked “Delivery complete”, correct PO Type was used, etc. | Monitoring of POs is performed to check balances still to be delivered or services that still have to be rendered, check that PO’s have been ticked “Delivery complete”, correct PO Type was used, etc. To perform this action, run customized transaction '''SCR035'''. This transaction can also be used for Statistics purposes. | ||
Enter below selection criteria: | Enter below selection criteria: | ||
• '''Delivery Complete:''' select "No" | • '''Delivery Complete:''' select "No" | ||
| Line 627: | Line 635: | ||
The report can be opened into Excel by clicking on the icon [[File:Openexcel.png]] or exported on a local drive by clicking on the icon [[File:Exportfile.png]] | The report can be opened into Excel by clicking on the icon [[File:Openexcel.png]] or exported on a local drive by clicking on the icon [[File:Exportfile.png]] | ||
For further information on how to run this report, visit the document [https://newgo.wfp.org/documents/monitoring-purchase-orders-wings Monitoring Purchase Orders in WINGS] available on '''WFPgo''' | |||
Latest revision as of 15:38, 23 December 2024
| NFI RECEIPT | |
| Performer: | Warehouse staff/Technical units/Experts |
| Role: | Logistics roles |
| Transaction : | WingsII – MIGO, ZSCR035 |
In line with Chapter 12.4 "Reception, inspection and return" of WFP Goods and Services Procurement Manual, the requesting unit "should perform a physical inspection of the packages against all delivery documents to ensure that they fully conform to the requirements of the contract. The consignment shall also be inspected for any evident damage. Any issues observed during the inspection shall be informed immediately in writing by the Requesting Unit to the supplier and any further action necessary shall be undertaken in accordance with the contract. Where required, the Goods and Services Procurement Unit shall provide assistance".
In case of goods procured by UNHRD and delivered to UNHRD warehouses i.e. receipt of inventory stock (into UNHRD Warehouse Management System - WMS-), the Warehouse unit, which represents the HRD operative side of the "requesting unit" for the receipt of Inventory Stock, is in charge to perform the physical inspection of the packages against all delivery documents to ensure that they fully conform to the requirements of the contract. Same is applied when UNHRD receives items self-procured by Partners with the purposes to be recorded as Inventory stock.
Details on the inspections of any items that are delivered to HRD warehouses to be stored as Inventory stock (either procured by UNHRD or self-procured by Partners) are formalized thru the form named Inspection Report, which completes the receipt process and is relevant only for inventory stock of items stored in UNHRD Warehouses. Only once the full set of required supporting document is provided, Finance proceeds with payment to supplier; therefore, as good practice, Inspection Reports and other supporting documentation have to be attached in PDF format to the Good Receipt as an audit trial.
Inspection Reports have to be signed by the staff members (at least 2) that performs the inspection of cargo in line with above-mentioned Chapter 12.4 of Goods and Services Procurement Manual, which states that "it is the responsibility of the Requesting Unit, supported by the Technical units / experts, if needed, to perform the receipt, inspection and acceptance of goods and to certify acceptance".
Inspection report are neither required for NFIs not procured for Inventory Stock nor for items procured under Direct Delivery process; but they are required for the receipt of Supplier Stocks.
When the requesting unit is not located in the same hub that receives the goods for Inventory Stock procured by UNHRD, then the Goods Receipt must be recorded in WINGS by the Warehouse team of the receiving Hub. Same unit is responsible to issue and sign the Inspection Report for same receipt.
In case of Advanced Prepositioned Stock - APS - managed as per Chapter 1.5, the responsibility of recording the GR in the system is taken by the Warehouse Team of the Hub appointed by the Network Coordinator to perform the related actions in WINGS for the management of the APS.
In case of items procured thru Direct Delivery process, POs must be duly substantiated (e.g. based on third party inspection reports, confirmation of receipt of goods from consignees, etc.) while Inspection Reports are not required. Furthermore, below actions have to be completed:
1. UNHRD staff posts the GRs for the POs issued when Direct Delivery process is applied and attach to the GRs the confirmations of receipt from Consignee; in case of missing confirmation, Chapter 8.2 of UNHRD SOP applies
2. attach to GR the inspection report provided by licensed independent 3rd party inspection company where PDI is included in the procurement process
3. post the POD for the OD generated under Direct Delivery process
4. in case of NFIs procured for Internal Partner, ensure that GR is posted for the ZPO issued in favour of UNHRD
5. in case of NFIs procured for External Partner, only above point 1, 2 and 3 apply
6. in case of NFIs procured from the Supplier prepositioned Stock stored in Uganda Inspection report is issued by HRD Dubai Warehouse team and form is signed by Tororo's staff
Post Good Receipt against PO for Non-food items and PO for Warehouse Management
Once the items received in the warehouse have been inspected and considered in line with the PONF or the POWM (in case of procurement performed by External Partners), the Good Receipt (GR) against the PO have to be posted. To post a GR follow the menu path described below:
Logistics > Material Management > Purchasing > Purchase Order > Follow-on Functions > MIGO – Goods Receipt
NOTE Before GR posting, check if the material code applied is managed thru FZ batch management; if not request PO creator to amend the PO with the new applicable code. If an applicable code does not exist, request to Support unit to create a new material code managed with batches.
Select “Good Receipt” and Purchase order” as document to post:
Select Movement type 101 as GR goods receipt:
In order to record information on the items and shipping documents, edit the header text of the GR to include information such us the chassis of a vehicle, serial numbers of generators, or lot/batch number from supplier in case of perishable items (use the Header Text field as circled in green in the printshot below); this field can be also used to record any other relevant information on the incoming. In case of GR vs a POWM issued to mirror a PONF (i.e. procurement of items for External partner), it is strictly required to record the PONF of reference in the Header section of the GR (use the Delivery Note field as circled in light-blue in the printshot below); also the supplier shipping document number can be recorded (use the Bill of Lading field as circled in orange in the printshot below).
For those hubs where full Free-Zone management is implemented, it is mandatory to enter the Bill of Entry number and date in the "Additional WFP Field" in the GR header:
NOTE: Document Date field on the GR can be any given day, to match with exact date of receipt of the items even if its period is closed. In that case Posting date field has to contain the earlier day of the open period i.e. the first day.
![]() Hint: Selecting the Individual Slip with Inspection text box on the Header Data side the system will automatically generate the Inspection report.
Hint: Selecting the Individual Slip with Inspection text box on the Header Data side the system will automatically generate the Inspection report.
Above data is carried over by the system in the Inspection report that is generated from the GR as detailed in [[1] Paragraph 3.] of this Chapter. Such information are also returned on the Material Document List report (transaction MB59):
Select the line item that requires to be GRed by clicking on the “next item ” and “previous item” icons on the bottom of the Detail Data side of the page:
Adjust quantity if required by clicking on the tab Quantity:
Click on “Item Ok “match box the bottom side of page per ea of the line items that requires GR posted:
Enter the Storage Location '0002':
The system generates batches automatically for those items that are subject to Batch Management. In that case, to complete the GR posting it is required to also enter the BoE number and date, when not derived automatically by the system, the Country of Origin, and eventually the Service Request number, if the receipt is related to Global Service Provision.
Click on the CLASSIFICATION button and enter related information:
NOTE: Never replace the progressive number provided as batch with any other information related to the incoming which can be conversely recorded in the batch fields dedicated for such purposes
If items are classified as "Drugs and Medicines" as Storage Conditions, it is mandatory to enter the Vendor Batch in the Batch tab at line level:
Also, in same tab, Country of Origin can be recorded by selecting it from the drop-down menu of field named "Ctry of origin".
If the items are classified as perishable, having shelf life data, enter the expiration date in the field named "SLED/BBD"; if available enterer the date of manufacturing in the field named "Date of Manufacture":
Check the document by clicking on ![]() on the top of the page; the system confirms that new batches have been created.
on the top of the page; the system confirms that new batches have been created.
Good Receipt for On-demand process
In case the items received are subject to the on-demand procurement process, at Good Receipt stage for either POWM for External Partners or PONF for Internal Partners, enter '0004' in the Storage Location field which is the code associated to description 'ON-DEMAND PROC' and is dedicated for the postings related to this process. This prevents the system to generate Transfer Requirements to be processed as Warehouse Management side. Once the items are received under this Storage Location the stock will be visible under any generic Warehouse Accounting view such us 'Display Warehouse Stocks of Material' (transaction MB52) or 'List of Stock Values; (transaction MB5L). The items stored in Storage Location 0004 during GR posting are then processed to the forthcoming creation of OUTBOUND DELIVERY.
NOTE The On-demand procurement processes are limited to UNHRD Dubai and in case the process is applied, only material codes of the 'BO' range are effected (e.g. BO48233001).
Good Receipt for Loans & Borrowing process
In case the items received are subject to the return under LOAN/BORROWING process, at Good Receipt stage for either POWM for External Partners or PONF for Internal Partners, enter '0003' in the Storage Location field which is the code associated to description 'L&B Transfer' and dedicated for the postings related to this process. This prevents the system to generate Transfer Requirements to be processed as Warehouse Management side. Once the items are received under this Storage Location the stock will be visible under any generic Warehouse Accounting view such us 'Display Warehouse Stocks of Material' (transaction MB52) or 'List of Stock Values; (transaction MB5L). The items stored in Storage Location 0003 during GR posting are then processed for loans return by Support Office. Once the loan is closed and items are returned by Warehouse staff under storage Location 0002, the transfer requirement generated has to be completed by performing the putaway process.
Good Receipt for WFP goods procured with Incoterms EX-WORKS/FCA
In case the transport of WFP goods to UNHRD warehouses (i.e. in case of stock implementation, replenishment or on-demand procurement) is established separately due to any contingent reasons, e.g. global volatility and uncertainty of transport, when the validity of offers are subject to changes, and and in line with change of LTAs incoterms to reflect EX-WORKS/FCA, the hubs can be asked to compare the transport cost proposed by the supplier with offers for same transport service coming from the local freight forwarders. In case of procurement EX-WORKS/FCA of WFP NFIs for stock implementation or replenishment of stock and when transport is procured separately by UNHRD, storage location 0005 for "In-transit" should be applied:
Storage Location 0005 should be applied at Purchase Requisition level and derived in the Purchase Order. In case the system proposes any other storage location than 0005 when WFP goods are procured under EXworks-FCA, the Warehouse team can overwrite it to reflect the fact that items are in transit from Supplier's location to UNHRD warehouses. Once the items will be physically received by UNHRD, the Warehouse team posts the Transfer Order to move the items from Storage Location 0005 to Storage Location 0002.
NOTE Inspection Report has to be issued from PO and submitted to Procurement and Finance when the goods are received at UNHRD warehouses, when the Warehouse team performs the physical inspection of the items received. When required, the Logistics team creates a PO for Inspection services, do that items are inspected when the cargo is made available to the freight forwarded that performs the transport service.
Report of WFP items procured under EXworks-FCA when in transit
When posting the GR versus the PO with Storage Location 0005, the goods are recorded accounting-wise but not in Warehouse Management. Because of that when applying 0005 as Storage Location, the system does not generate a Transfer Requirement, which is conversely generated when items are received in HRD warehouses and the goods moved to storage locations 0002. Until then the goods are not listed on UNHRD Portal but can be listed thru "Display Warehouse Stocks of Material" report thru transactions MB52 (see Chapter 3.3.1 paragraph 2 on how to run the "Display Warehouse Stocks of Material" report). Also the goods received under Storage Location 0005 are listed under "List of stock values" report thru transaction MB5L(see [1.1.1 List of stock values - stock balances Chapter 1.1.1] on how to run "List of stock values")
Record WFP goods procured under EXworks-FCA upon receipt in UNHRD warehouse
When WFP items procured under EXworks-FCA and recorded as in-transit thru the Good Receipt, are physically received at UNHRD warehouses, the Warehouse team performs the inspection of the goods and post the Transfer Posting to change the Storage Location from 0005 to 0002. To account under Warehouse Management the goods delivered to UNHRD warehouse, which were previously recorded under Inventory Management thru the GR with Storage Location 0005, it is required to change the Storage Location from 0005 to 0002. Start the transfer posting (transaction MIGO with Mov. Type 309, to remove the items from the Storage Location 0005 for ‘In-transit’ in to the standard Storage Location 0002 for ‘HRD unpacked mat’.
NOTE in case of partial delivery, to account in Warehouse Management the receipt of part of the items recorder in Inventory Management thru the GR versus the total quantity on the PO, it is possible to move to Storage Location 0002 only the quantity of goods delivered to UNHRD warehouse.
Go to transaction MIGO and select Transfer Posting in the selection menu and select Mov. Type 309:
Enter the information in the fields circled below:
Save the Transfer posting and process the required TO.
NOTE: it is important to adopt the same material code, batch, WBS element, etc., in both the FROM and DEST sections, and to change only the storage location.
Once the Transfer posting is recorded in the system, the goods are listed on the Stock Report available on UNHRD portal (login to the portal is required prior to access the report).
NOTE: In case of Good Receipt for goods procured with Incoterms EX-WORKS/FCA, Inspection report is issued when the items are received in UNHRD warehouses, not when the Good Receipt is posted in line with incoterms applied.
Complete the information for batch management
Management of items through batches is important to ensure the best tracking of stock from the receipt up to the despatching stage. Because of that, before Good Receipt posting, it is mandatory to check if items are managed with batches. In case they are not, don't post the Good Receipt and request Procurement or Logistics team to amend the PO by applying material codes managed with batch. If it does not exist in Material Master Database, request the Support unit to duplicate an existing material with a new one with same specification but managed with batches.
To complete the Good Receipt posting it is required to fill in the batch classification by clicking on the "Classification" button for each line of the Good Receipt:
Enter the information on Customs import document in the field named Bill of Entry. Enter the information on Customs import document date of issuance in the field named Bill of Entry date. If country code has not been entered in previous steps, enter the country of origin in the field named Country Key. If Service Market Place is implemented at hub level, enter the Service Request number in the field named Tracking Number. If Partner requires to track the stock by its owned internal purchase order number:
NOTE Report of stock by Partner PO numbers is accessible through the on-line Stock Report available on UNHRD portal.
When all the lines are processed, it is required to check if Good Receipt can be saved by clicking on ![]() on the top of the page; if the system will return the message
on the top of the page; if the system will return the message ![]() click on
click on ![]() to Save the Good receipt.
to Save the Good receipt.
When GR is posted it is required to generated the Inspection Report from WINGS by following the steps detailed in Chapter 10.3 Inspection Report and move on to process the Putaway.
HINTS: Selecting the Individual Slip with Inspection text box on the Header Data side the system will automatically generate the Inspection report (see manual named How to print out the Inspection Report:
Reverse a Good Receipt
In case it is required to reverse a Good Receipt (e.g. to adjust posting date) follow all the above steps and use Movement type 102:
Click on “Item Ok “match box the bottom side of page per ea of the line items that requires GR reversal (also partial reverse is allowed):
NOTE: If the barcoding system is adopted in the warehouse, remove the Special Movement indicator in the WMS tab:
Check the document by clicking on ![]() on the top of the page; if the system will return the message
on the top of the page; if the system will return the message ![]() click on
click on ![]() to Save the Good receipt reversed.
to Save the Good receipt reversed.
The PO will show then the following movements in the History tab:
In order to clear the warehouse storage bin, it is required to post a Transfer Order (transaction LT10) to return the materials from their locations to the receiving area (namely 902 against the PO number); these below the movements that put away the materials after first GRN and the second one the returned the materials from the location to the receiving area:
After that the GRN to receive the materials can be re-posted; the system will then return the following history:
Post Good Receipt for items to be received under SUPPLIERS STOCK balances
When release is posted against PONFs which contain items available under the SUPPLIERS STOCK balances (and when POWMs is created and released to mirror tne PONFs in case of procurement for External Partners), the storekeepers have to issue the GR and produce the IR. Partial GR must be posted if availability of SUPPLIERS STOCK covers only a portion of the total quantity procured).
The GR related to procurement of items from Supplier Stock has to be posted on the same day the PONF is released versus the Supplier Stock or, if not possible, on the following days by applying the PONF release day. To check the PO release date, go to transaction ME23N to display the PO and click on ENVIRONMENT > DOCUMENT HEADER > HEADER CHANGE:
Then check the latest date associated to the transaction code (column TCODE) "ME29N":
NOTE: Document Date field on the GR can be any given day, to match with exact date of release of the PO for the procurement of items from the Supplier Stock, even if its period is closed. In that case Posting date field has to contain the earlier day of the open period i.e. the first day.
As usual, Procurement and Finance units have to be informed that the GR has been issued, and signed Inspection Report have to be submitted to them and archived in the LOGISTICS files as well.
When GR is posted versus the PONF (and versus the related POWM in case of procurement for External Partners), the Logistics officer or the storekeeper informs the WM Experts at Support Office asking for the decrease of SUPPLIERS STOCK balances accordingly with the quantity posted in the GRs.
NOTE: In case of procurement for External Partners, WM Experts at Support Office decreases the stock only when also the GR against the related POWM will be posted (meaning items will be received in WMS). The action posted in WINGS for stock decreasing is totally not connected to the GR posted against PONFs and eventual POWMs; for this reason is crucial to communicate to WM Experts at Support Office that the GR has been posted and to monitor the related decrease of Supplier Stock balances at hub level.
When the reductions of Supplier Stock figures are posted, WM Experts at Support Office informs Procurement as unit responsible of the management of Supplier Stock .
In case of procurement from SUPPLIERS STOCK the following steps applies:
System-wise:
• Post the GR against PONF that procures the items stored under SUPPLIERS STOCK (clear instructions of this action is usually entered by Procurement Unit in the PO text fields or header). This action has to be performed when the PO is released
• In case of procurement for external Partner, create a POWM by mirroring information on the PONF and post the GR
• Inform the WM Experts at Support Office (SAN) to decrease the the stock balance of SUPPLIERS STOCK accordingly
• WM Experts at Support Office checks that all the above actions have been performed accurately (e.g. POWM prices are alike those on the PONF, material adopted are in line with PONF, etc.) and posts the decrease by attaching the request received from the involved hub.
• Storekeepers at hub level create the Transfer Order that is generated after the above GR posting(s) to complete the putaway from the ‘receiving area’ (standard incoming procedure) even if in reality the items are not moved from the Supplier Stock area
Balance negative quantities after SUPPLIERS STOCK decrease
In some cases, decreases posted versus the SUPPLIERS STOCK might generate some negative figures in the Warehouse. Warehouse staff can perform the following actions in order to balance those negative quantities:
1. run transaction LX03 and list negative balances on the top by sorting the list by quantity (column named 'Stock'). Negative balances are always twinned with positive balances of same quantity and/or batch. If material is not managed with batch, the Quant applies. Apply a filter in the material or batch column to select the material code or the batch that shows negative balances. To set the filter click on “set filter” button and enter the material code or the batch number that has negative balance:
By doing that the system shows only the bins to use to cancel the negative quantity:
2. Open a new session and run transaction LT01 to enter the specs circled below (NOTE: use correct BATCH and WBS that requires to be cleared) and click on ![]() :
:
3. Enter the specs circled below: positive quantities have to balance the negative quantities; it means that information on section ‘From’ has to be related to the positive quantities (highlighted in blue below) while those in the section ‘Destination’ have to be related to negative quantities (highlighted in green below) and click ![]() twice and save:
twice and save:
The data highlighted above is retrieved by displaying transaction LX03 as shown below:
NOTE: in case the negative and positive quantities are in the same storage location, insert the same info in the ‘From’ and ‘Destination’ sections and enter each respective QUANTS that can be retrieved by clicking on the storage bin from transaction LX03 view.
4. The system prompts with a warning message asking to check the data. Save the Transfer Order and confirm it thru transaction LT12, if confirmation during TO creation is not allowed. To check if the system has clean the balance, refresh transaction LX03:
Physically:
• in case storage by ownership is applied in the warehouse, when GR is posted move the items from bins dedicated for storage of SUPPLIERS STOCK’s items to Partners’ bins.
• In case optimization of storage space is applied (items are stored based on material category rather than by Ownership), no physical transfer is required but just re-labelling of the units to show that they are not part of SUPPLIERS STOCK anymore but property of the Owner specified in the Account Assignment tab of the PONF/POWM (in case barcoding is adopted, the label will be produced by the system automatically as consequence of the step below
• In case Customs references is applied, this information does not have to be changed as the Customs status of the items does have to comply with
Edit and Print Inspection Report
Go to transaction MB02 or follow the path below:
Logistics > Materials Management > Inventory Management > Material Document > MB02 – Change
Enter the Material Document and hit ![]() :
:
The system displays the details of the GR posted:
Click on ![]() and type in the line item number:
and type in the line item number:
In the Text field type any required remarks:
Click on ![]() Enter ZE01 as Output and EN as language:
Enter ZE01 as Output and EN as language:
Click on ![]() and enter “PDF Test Printer” as logical destination and match the 2 options circled below and hit
and enter “PDF Test Printer” as logical destination and match the 2 options circled below and hit ![]() and on
and on ![]() to return to previos screen:
to return to previos screen:
Select the line Output created and click on ![]() :
:
Select “Send with application own transaction” as Requested processing:
Hit ![]() and on
and on ![]() to return to previous screen and click on
to return to previous screen and click on ![]() twice.
twice.
Click on “Material Document” and on Process Output:
The system will prompt the Document number automatically; enter ZE01 in the Output Type field and 1 in the Processing Mode field and hit on ![]() :
:
NOTE In case it is required to reprint or resave and Inspection Report already processed, go to transaction MB90 and enter all above specifications and "2" as Processing Mode.
Select the material document and hit on ![]() :
:
The system will return the Inspection Report form that can ebe ither saved on the computer as Adobe file or printed out on local printer after the required information have been entered:
Fill in the cells by entering the informtaion required to complete the printout in the editable fields (in gray) such as the delivery date, the packaging details, the weight of cargo received, observation on the materials, if any, name of who inspected the materials and date of inspection.
Hit on ![]() to save the report and select the preferred location on local computer:
to save the report and select the preferred location on local computer:
Browse for the desired location, change file name if required and hit on ![]()
NOTE The C: drive of your computer is listed as 'Local Disk Y:'. Don't save the Inspections Reports on the 'Desktop' ad the one shown it is related to Citrix Server, not the desktop on user's computer.
To print the Inspection Report click on ![]() . The system shows the default printer set on the local computer; anyother printer installed on it can be selected from the drop-down menu:
. The system shows the default printer set on the local computer; anyother printer installed on it can be selected from the drop-down menu:
Select a local printer and hit on OK.
To save the Inspection Report click on List on the menu bar on the top, then on Save and File:
Select the preferred format (“Spreadsheet” is recommended) and hit ![]() .
Select the directory from the browse icon and then click on Desktop and on Computer to save the Inspection Report on the preferred location on the server or local disk.
.
Select the directory from the browse icon and then click on Desktop and on Computer to save the Inspection Report on the preferred location on the server or local disk.
Warehouse staff informs Customer Service about receipt of items so that UNHRD Partners are notified as well.
NOTE: In case of Good Receipt for goods procured with Incoterms EX-WORKS/FCA, Inspection report is issued when the items are received in UNHRD warehouses, not when the Good Receipt is posted in line with incoterms applied.
Post Transfer Order
After the posting of GR against PONFs (with Q as account assignment) and POWMs, the system moves the user directly to the creation of Transfer Order to perform the putaway of the materials received.
Click on ![]() :
:
The system displays the GR lines for the materials that require to be put away in the warehouse:
In the Certificate No. field enter any extra information about incoming items (e.g. for batch or lot number related to Food or Medical items) and tick the Confirm box. In case the system does not allow the confirmation during posting of Transfer Order, this action can be completed with a separate posting after TO creation. The systems shows as Source data the receiving area which correspond to Storage Location 902 and adopts the PO number as storage bin. The system proposes the information on Destination data starting from the putaway strategy recorded in the material master database for each material; any other Storage Type and/or Storage Bin can be selected in the Destination section if different than what is foreseen by the strategy:
It is required to check the information entered. Click again on ![]() as many times as needed.
as many times as needed.
Click on ![]() on to process next line item, if any:
on to process next line item, if any:
Complete the entries as above for all the remaining line items and confirm by clicking on ![]() . Click on
. Click on ![]() as many times as needed.
as many times as needed.
Click on ![]() to make sure there are no more items to be selected.
The system displays the screen below when all the items have been processed:
to make sure there are no more items to be selected.
The system displays the screen below when all the items have been processed:
In case it is required to insert any extra information about incoming items (e.g. for batch of lot number related to Food or Medical items) once transfer order is already posted against GR, go to transaction LT01 or follow the path below:
Logistics > Logistics Execution > Internal Whse Processes > Stock Transfer > Create Transfer Order >
NOTE In order to ensure the segregation of duties between who post the GR and who process the putaway, the transfer order against a GR should be posted on a separate stage by running transaction LT06 or following the path below:
Logistics > Logistics Execution > Inbound Process > Goods Receipt for Purchase Order, Order, > Putaway > Create Transfer Order
Enter the GR number generated from previous posting and follow above instructions on how to complete the putaway process.
Confirmation of Transfer Order
If confirmation is not allows when Transfer Order is created go to transaction LT12 or follow the path below:
Logistics > Sales and Distribution > Shipping and Transportation > Picking > Confirm Transfer Order > Single Document
Enter the TO number and click on ![]() . The system displays the list of items processed thru the TO just created:
. The system displays the list of items processed thru the TO just created:
Posting of Transfer Order for warehouse internal move
In case the wrong destination bin has been entered in the Transfer Order or in case it is required to change items location, go to transaction LT01 or follow the path below:
Logistics > Logistics Execution > Internal Whse Processes > Stock Transfer > Create Transfer Order
Open a new WINGS section to take note of the actual location of items:
On the first screen of the Transfer order creation enter the information circled in red in the image below:
NOTE The vendor batch number can be inserted in the Certificate n. field (circled in blue).
On the next screen enter the information circled in red below regarding the source and the destination bin:
In case it is only required to edit/amend the certificate n. field enter the same information on both the source and the destination bin:
Monitor Transfer Requirements and Transfer Orders
Keeping the the warehouse activities in WINGS updated and under control is important to ensure and effective management of stock. The logistics staff has to ensure that there are no open items in WMS such as Transfer Requirements to be turned into Transfer Orders and Transfer Orders not confirmed, for both the inbound and outbound activities, or for direct posting generated by Support Office staff e.g. Supplier Stock Decrease, disposal, etc. Those open items can generate negative quantities or block consequent logistics activities such performing picking for Outbound Deliveries, or generate nested problems with availability of material. It is mandatory before to process TRs/TOs for Outbound Deliveries, to clean WMS by processing any open TRs/TOs for inbound flow of same materials.
To check for any transfer requirement that needs to be processed to complete the put-away process, the Logistics staff can run transaction LB10 or follow the path below:
Logistics > Logistics Execution > Inbound Process > Goods Receipt for Purchase Order, Order, > Putaway > Create Transfer Order > For Storage Type
Enter the Warehouse Number, select Status of Movements "Status: Open" and "Partially Delivered" and click on ![]() :
:
Click on the Transfer Requirement that needs to be completed and click on "TO in FOREGROUND":
Proceed as described to Chapter 10.3.6 Post Transfer Order
To check for any transfer order that needs to be confirmed to complete the put-away process, the Logistics staff can run transaction LT23 or follow the path below: Logistics > Logistics Execution > Inbound Process > Goods Receipt for Purchase Order, Order, > Putaway > Display Transfer Order > List:
Enter the Warehouse Number and click on ![]() :
:
Select the Layout named "/UNHRDMOV.TY" with description "List of TO with movement types (IM and WM)":
The list can be filtered by movement type (i.e. 101 in case of Good Receipt), of by material code. Click on the line related to the TO that requires to be confirmed and click on ![]() to confirm the TO in background.
Proceed as detailed in Chapter 10.3.1 Confirmation of Transfer Order .
to confirm the TO in background.
Proceed as detailed in Chapter 10.3.1 Confirmation of Transfer Order .
NOTE Where barcode management is implemented, confirmation of Transfer Orders is performed with the barcode reader directly in the warehouse.
Common problems with GR posting
When Good Receipts seems to be saved, but are not recorded (i.e., GRs not shown in the PO History View tab), it is required to change the User’s printing setting on WINGS: in most of the cases the user's setting shows LOCAL as defaulted printer, while WINGS is looking for the printer named "PDF1 ", instead of local printer. To solve the matter apply the instructions below:
Go to Own Data by following the path below of go directly to yransaction SU3:
System > User Profile > Own Data
Click on Parameters TAB:
Delete the line with NDR:
To delete the NDR line select it and click on the icon circled below in red:
Click on ![]() icon on the top to apply the changes:
icon on the top to apply the changes:
In case the above steps do not solve the issue, check if the material’s code specification are correct. It might happens that the volume generated by the GR posting vs PONFs that receive NFIs in stock is too high due to wrong information on volume or weight in the Material Master Database. In case the information on Material Master Database is not correct request for Support Office's (SAN) assistance.
NOTE: Same solution can be applied in case WINGS presents an issue with posting of Service Entry Sheets.
GEMS requirements during posting of Good Receipts
A GEMS (Global Equipment Management System) warning message might appear when posting the Good Receipt in WINGS. It is related to GEMS solution that aims to record the information of goods meant for office use, which are subject to inventory under GEMS properties in WFP Equipment Master Record (EMR). This solution is applicable to items which are less than 5000USD worth. This feature will improve the registration of such inventory at record of EMR will take place automatically during GR creation. Read more about Asset Management on WFPGo.
When GEMS warning message appears in case of posting of Good Receipts for UNHRD Stock Inventory (i.e., items procured for Internal Partner as "WFP Non Food items" -WFP NFIs- through Sales process subject to WMS tracking- or procured thru Direct Delivery process), it is not required to generate a EMR number since UNHRD Inventory Stock does not require EMR/GEMS tracking. Below is the warning message prompted by the system:
In order to avoid the recording at GR saving of ERM in case of receipts of UNHRD Stock Inventory, on the ADDITIONAL WFP FIELD tab, click on GEMS FIELDS:
Leave the fields FUNCTIONAL LOCATION and RESPONSIBLE UNITS empty.
In the drop down menu of OBJECT SUB-TYPE field select the option NOT_GEMS. Then click ![]() :
:
On following screen click on YES to confirm that the items are not subject to GEMS registration and EMR data won’t be created:
The above solution has to be applied only to GRs related to NFIs procured thru Sales process for prepositioned stock subject to WM tracking or under Direct Delivery process. We are in contact with technical team in order to identify a solution to deactivate the EMR feature for procurement of NFIs under UNHRD Special Logistics business
NOTE Above steps are not only required to GRs related to WFP NFIs procured thru Sales process for prepositioned stock subject to WMS tracking, but also when posting Good Receipt against UNHRD POs created under Direct Delivery process, since ERM recording has to be uniquely processed by Internal Partners against the ZINT (Internal) PO issued in favour of UNHRD.
Clearing of open items
In case a PR is partially turned into PO (e.g. when only part of the quantity on a line or some lines of the PR are not turned into POs), the balances generate an open item on UNHRD Financial Dashboard for the Minimum Monthly Closure.
When the whole quantity of one or more lines of a PR is/are not longer required, the same line(s) can be totally deleted from the PR by selecting the line(s) and clicking on ![]() :
:
When a balance of items on a line of a PR has been not turned into PO, the below actions have to be performed in case payment to Supplier has not yet settled:
1. Reverse the GR, if already posted
2. Delete the line in the PO effected
3. Edit the PR line by reducing the balance quantity
4. Undelete the PO line (release will be effected)
5. Re-post the GR
If the payment to Supplier has been already settled, it is not possible apply the above steps to decrease the extra quantity on the PR. This is due to the fact that the PR line is blocked by the said PO. In that case Procurement team has to edit the PO by selecting "Close PR" status in ""Delivery Schedule"" tab if the PO line effected:
Monitor open Purchase Orders
Monitoring of the WINGS Purchase Order (PO) transactions is an essential part of the procurement process. It is advised by Corporate that all Procurement Officers regularly monitor the current and past Purchase Orders in WINGS to ensure that they show consistency in the data, viz. the correct PO Type was used, the PO is fully released, PO’s have been ticked “delivery complete”, etc.
Monitoring of POs is performed to check balances still to be delivered or services that still have to be rendered, check that PO’s have been ticked “Delivery complete”, correct PO Type was used, etc. To perform this action, run customized transaction SCR035. This transaction can also be used for Statistics purposes. Enter below selection criteria:
• Delivery Complete: select "No"
• PO Type: insert the PO types required to be monitor (e.g. PONF, POS, PONW, PONS, POWM, POJS, POLO, POIT, POOL etc.) or eave the field empty to list any type of POs
• PO Date: select Date Period
• Purchasing Organisation: select HRD and/or HRD1 for both competitive tendering re specific or framework agreements, and PONWs and POSWs waiver direct contracting, issued by UNHRD Procurement teams
• Purchasing group: to limit the search to you own hub, enter the proper Purchasing group (e.g. PA9, GH9, MY9) or the Purchasing group of centralized Procurement units i.e. IT9 and AE9
Once system shows the result, Click on Setting > Layout > Choose... to select the proper layout:
Select the layout "WEEKOPENHRD" to show the open POs:
The report lists the POs by showing under the column "QTY MTN" the quantities of items listed in the POs, in the next column it shows the unit and total value per line ("$/MT" and "VALUE US$" respectively). Following columns shows the quantity of items received in the system by GR posting and the balance ("GR QY" and "PO GR-BAL" respectively); same applies with Service Entry Sheets posted for Service POs and Transport POs:
In the very last columns the reports shows the related Purchase Requisitions, if any.
The report can be opened into Excel by clicking on the icon ![]() or exported on a local drive by clicking on the icon
or exported on a local drive by clicking on the icon ![]()
For further information on how to run this report, visit the document Monitoring Purchase Orders in WINGS available on WFPgo