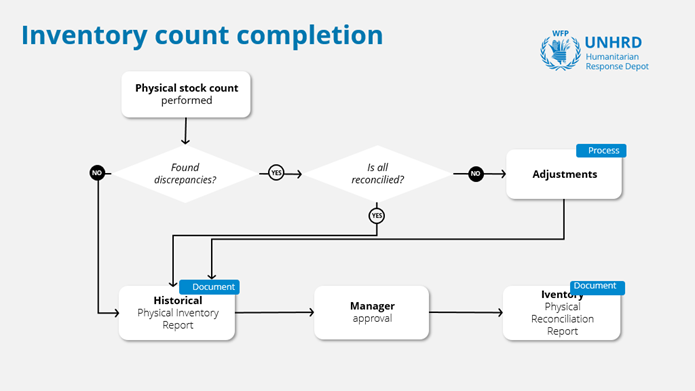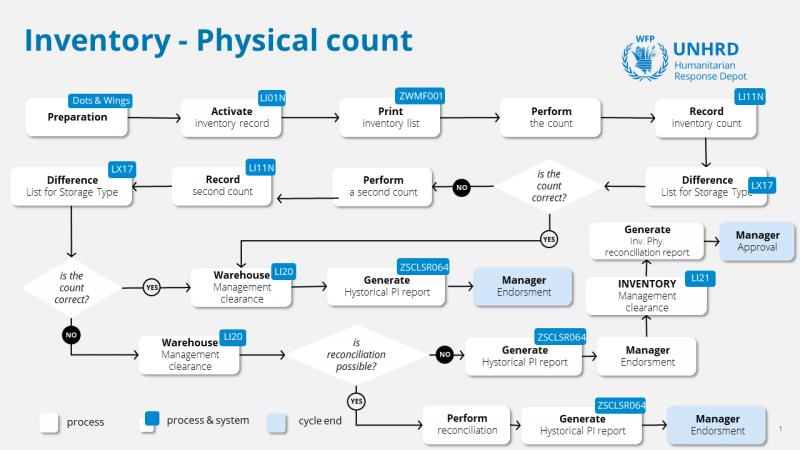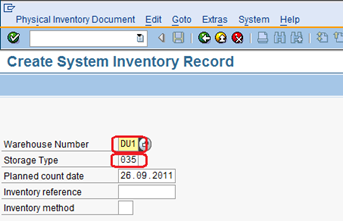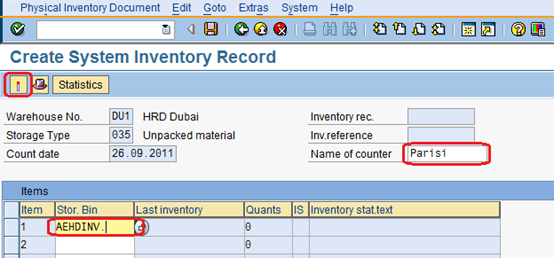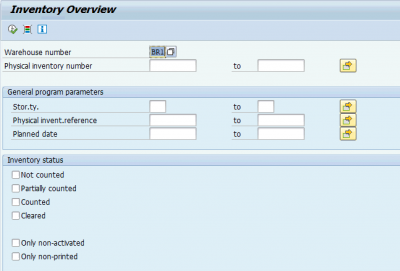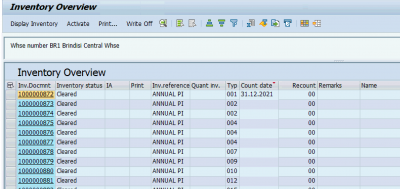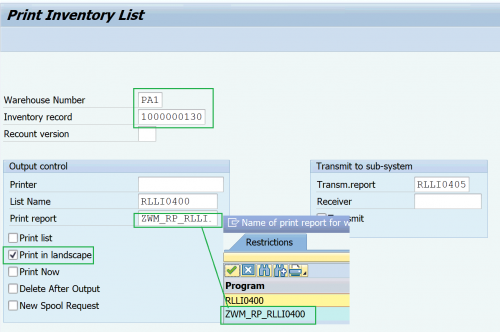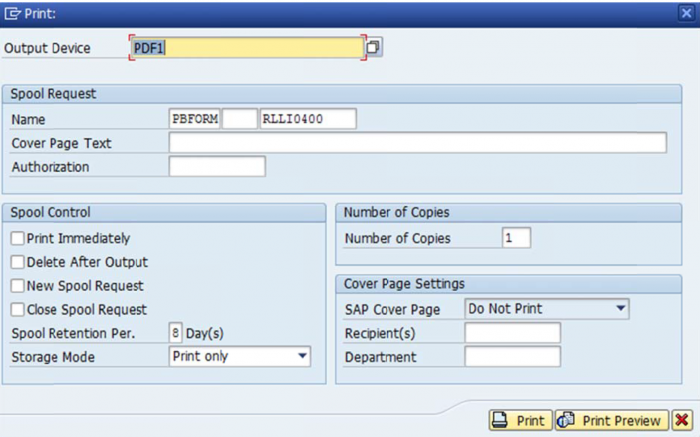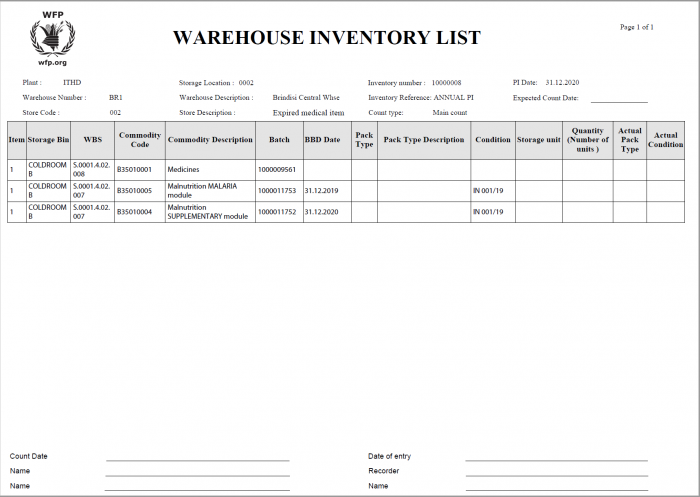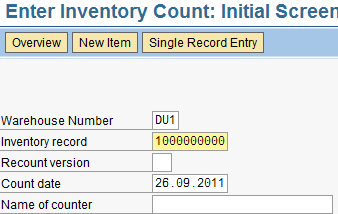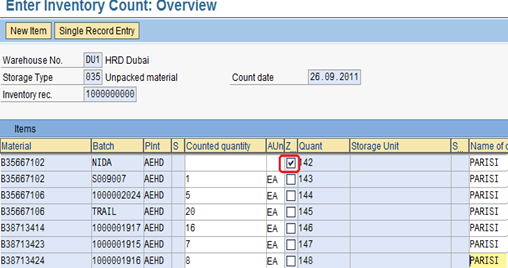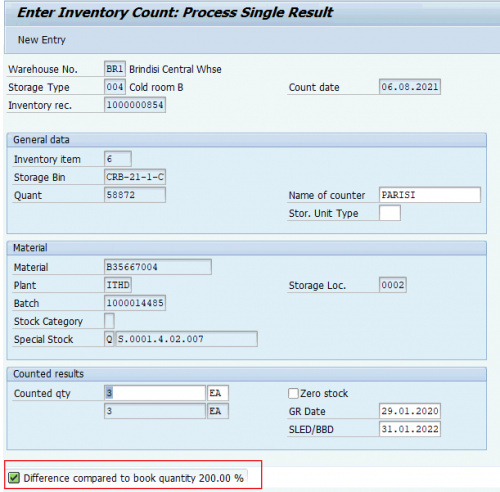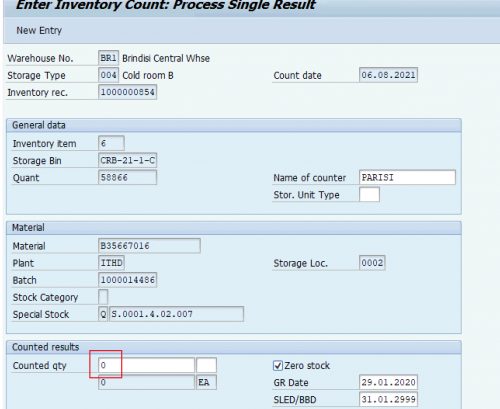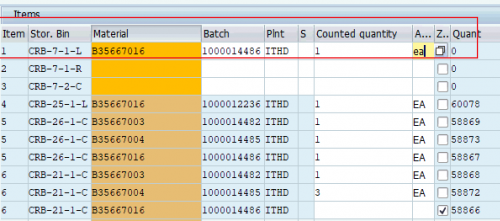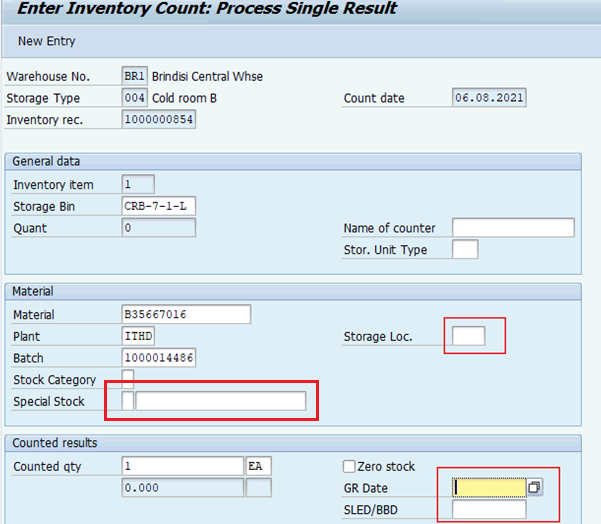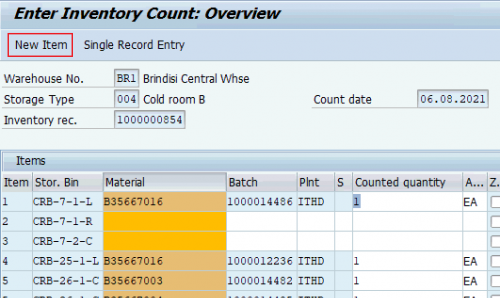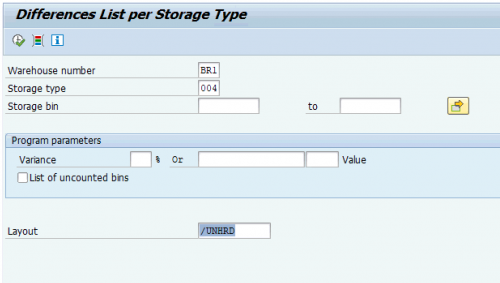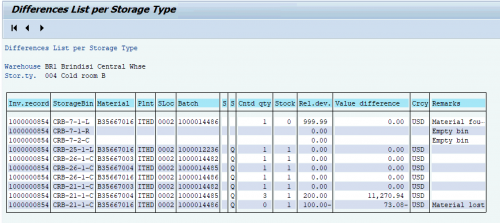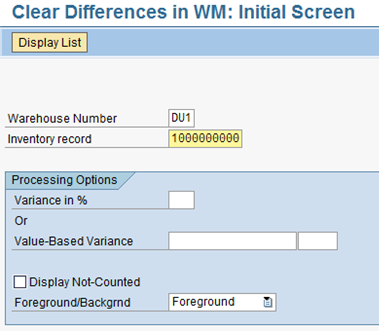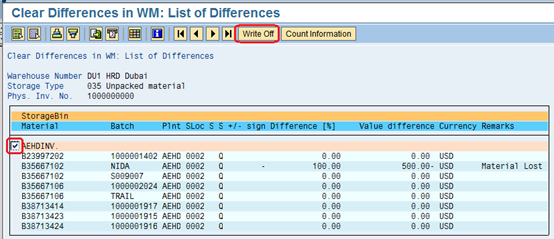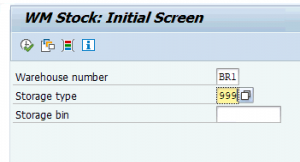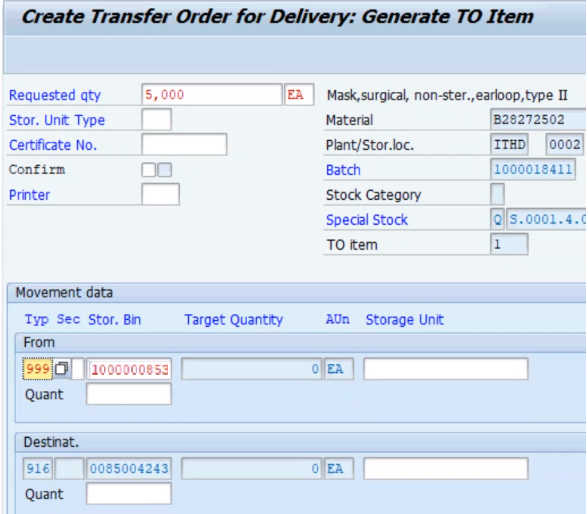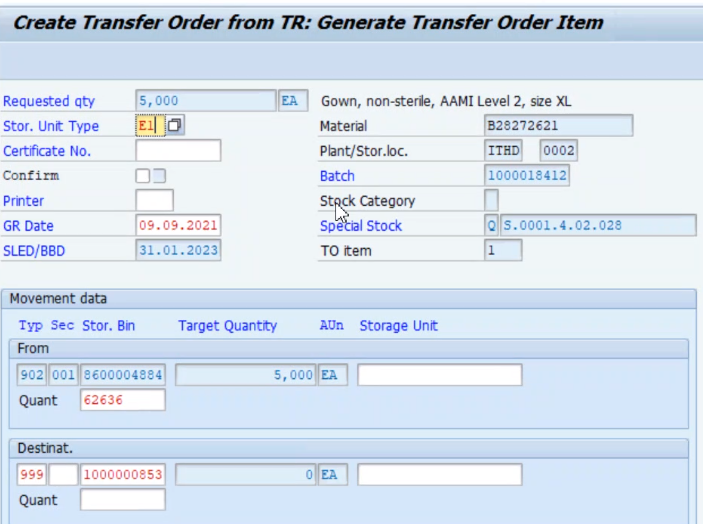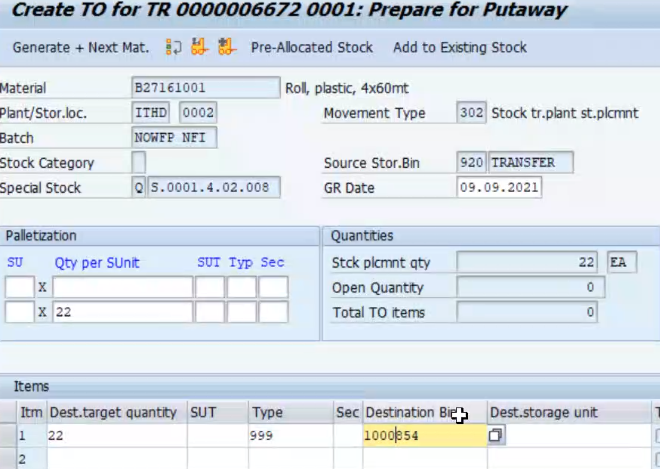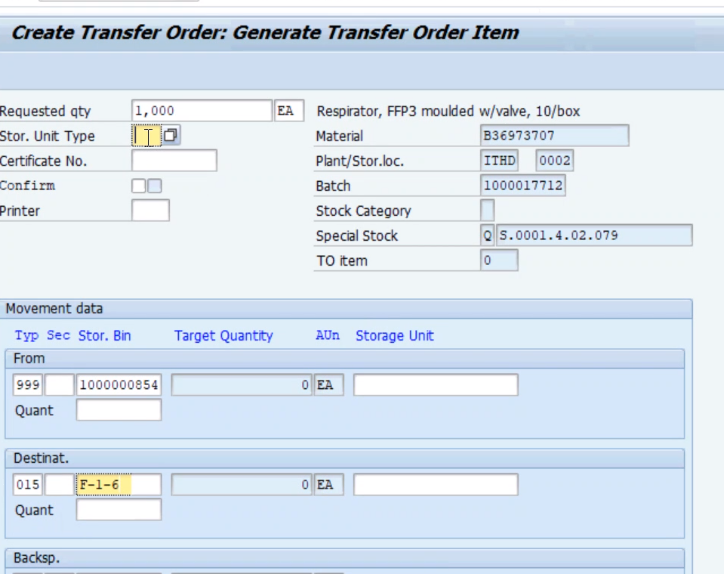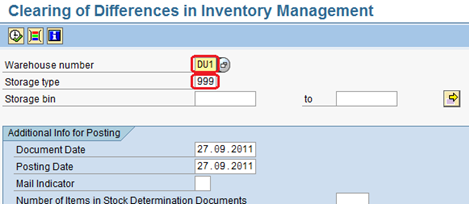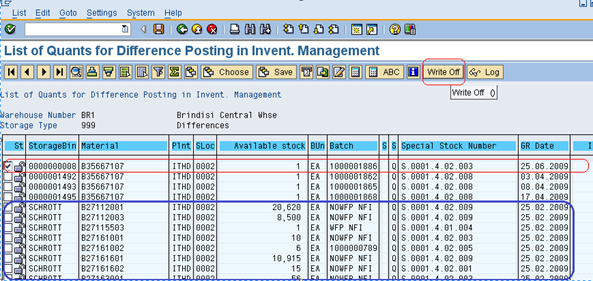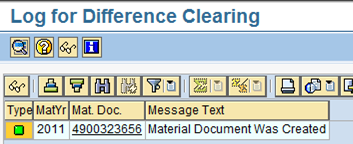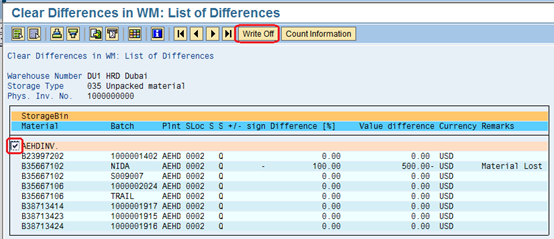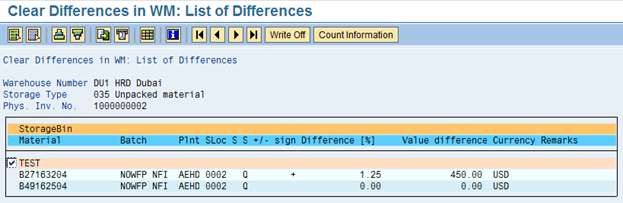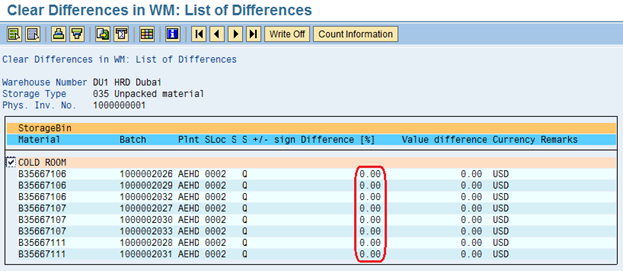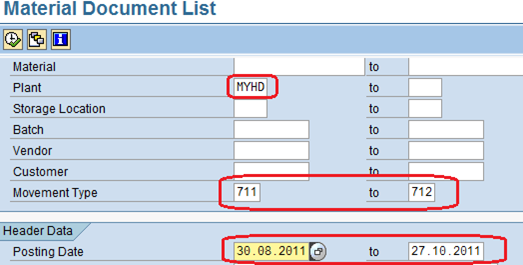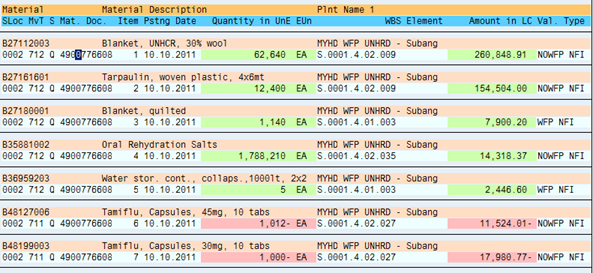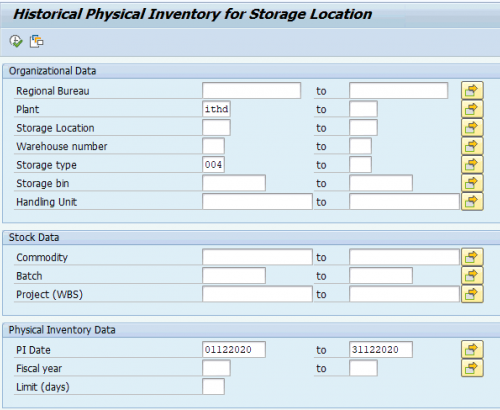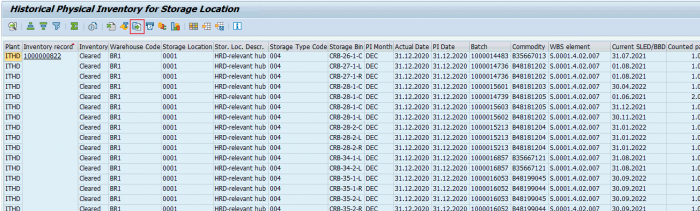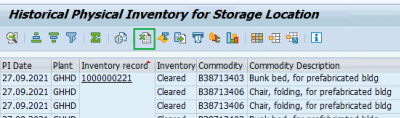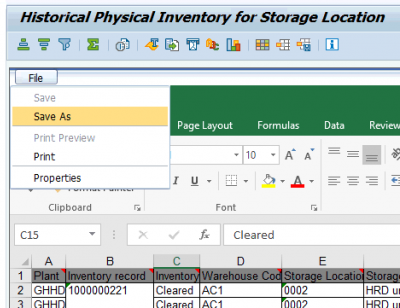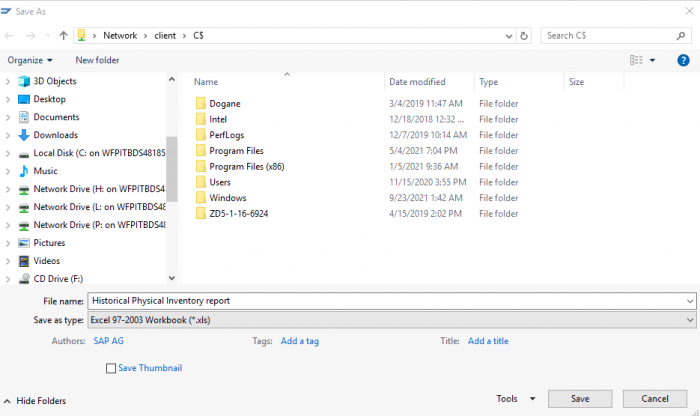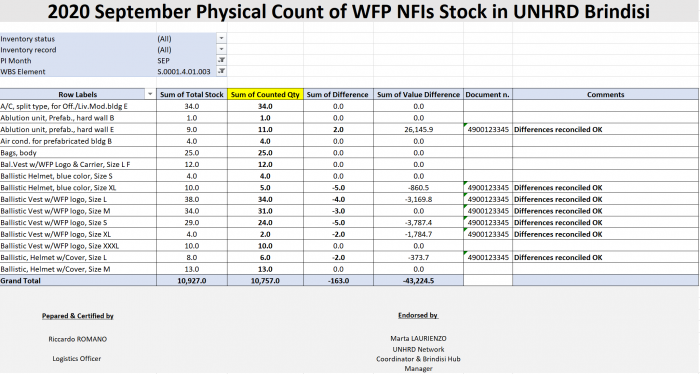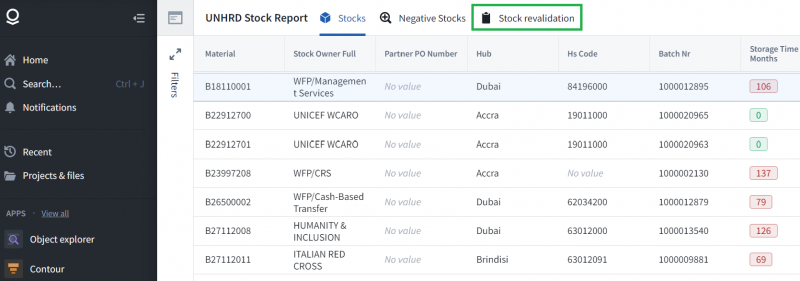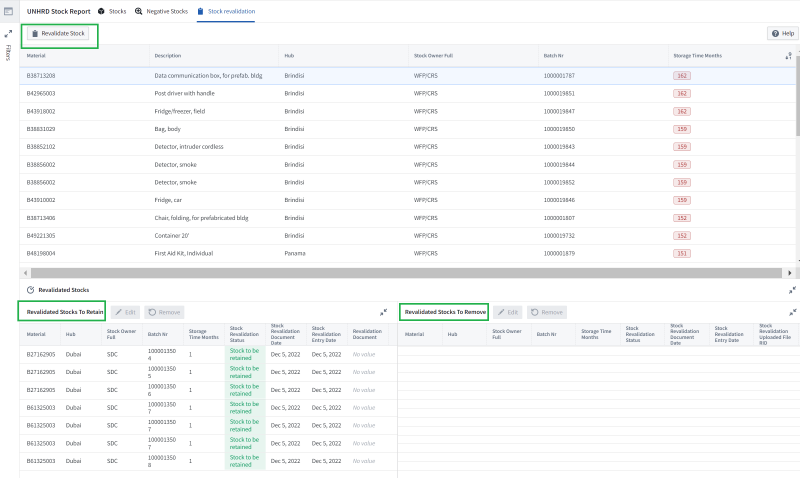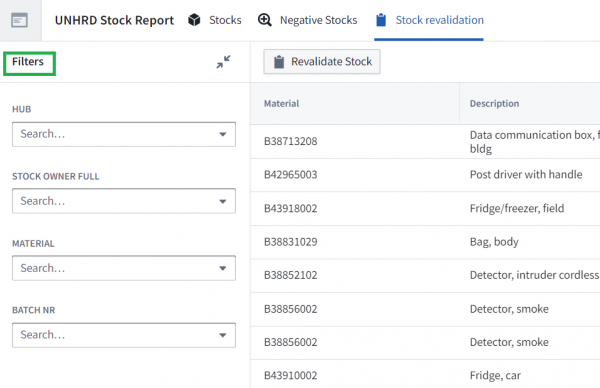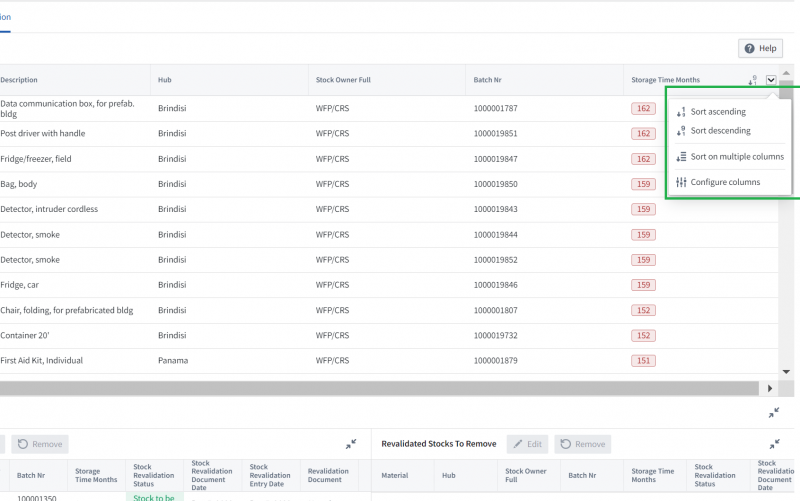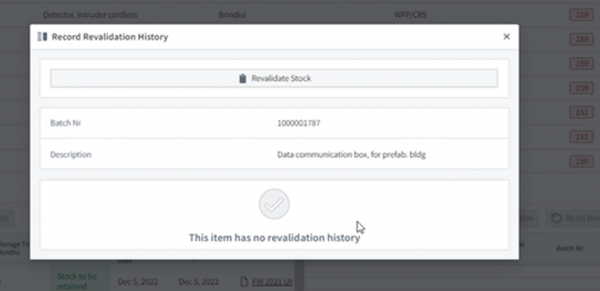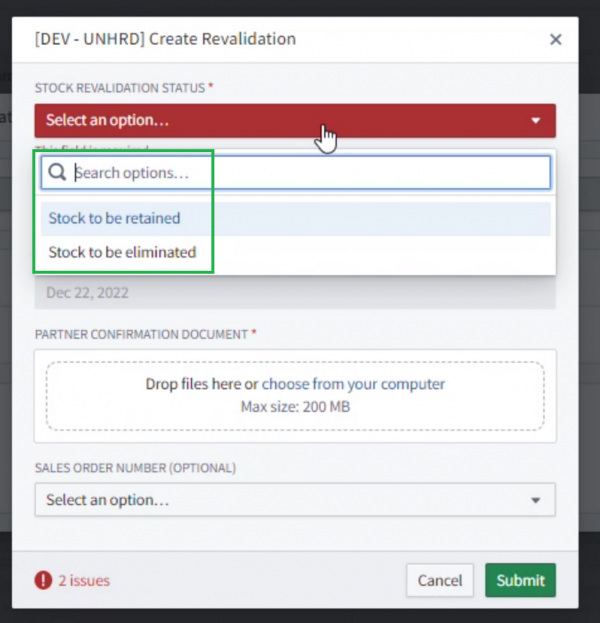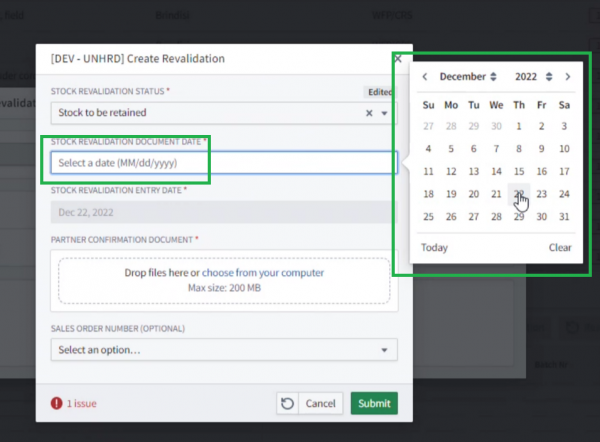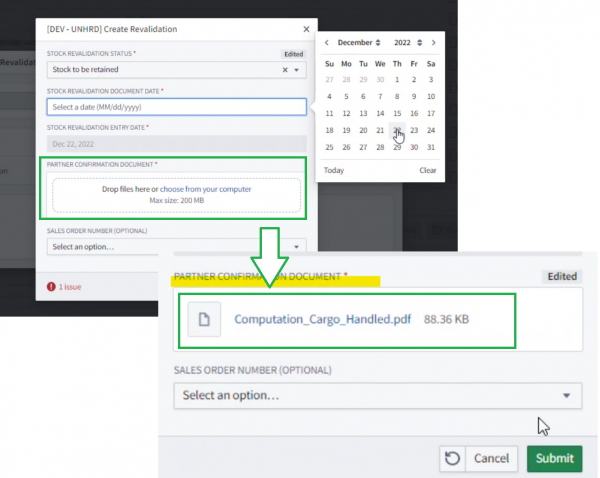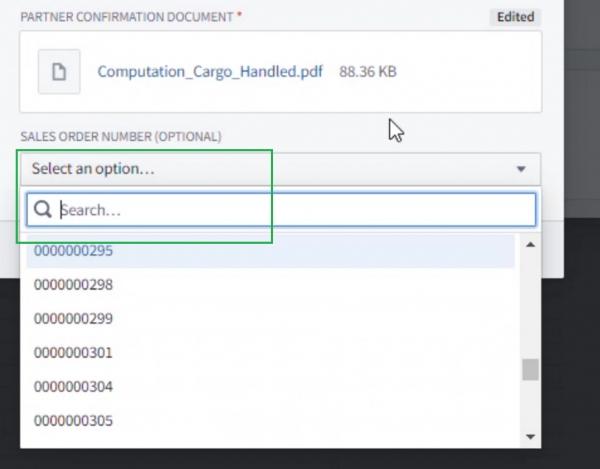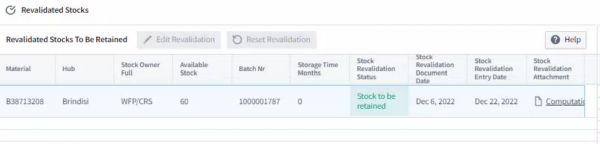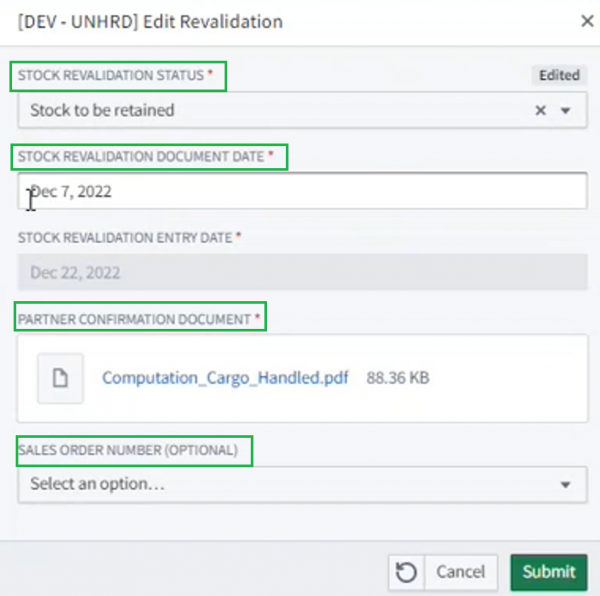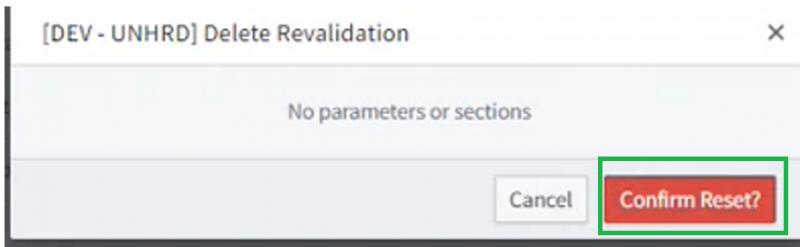11.5 Inventory - Physical count: Difference between revisions
| (14 intermediate revisions by 2 users not shown) | |||
| Line 68: | Line 68: | ||
Each counter should be provided the following reference documents upon initiating count activities: | Each counter should be provided the following reference documents upon initiating count activities: | ||
::* '''[ | ::* '''[[2.1_Check_Stock_Availability_vs._WBS#Display_the_UNHRD_Project_structure|UNHRD WBS structure]]''' that provides names of stock owners at current system set-up; | ||
::* Warehouse structure (provides description of storage locations and storage types); and | ::* Warehouse structure (provides description of storage locations and storage types); and | ||
::* '''[ | ::* '''[[File:Warehouse_Inventory_list_ZWMF001.pdf|INVENTORY RECORD]]''' for continuous inventory so that appointed counter records the quantity found for each item on the list, indicating exact storage locations if missing. | ||
Below a flowchart summarizing the process | Below a flowchart summarizing the process | ||
| Line 83: | Line 83: | ||
'''NOTE ''' In case or receipt of material during the days the physical inventory is performed, Good Receipts can be posted and received cargoes can be stored in the receiving area i.e. Storage Type 902, until the inventory exercise is completed. Same applies in case of outbound operations: if cargoes are ready to be despatched and are going to be despatched during the physical inventory, it is recommendable to move the items in the shipping area i.e. Storage Type 916 by completing the Picking process from the Outbound Delivery subsequential function as detailed in '''[ | '''NOTE ''' In case or receipt of material during the days the physical inventory is performed, Good Receipts can be posted and received cargoes can be stored in the receiving area i.e. Storage Type 902, until the inventory exercise is completed. Same applies in case of outbound operations: if cargoes are ready to be despatched and are going to be despatched during the physical inventory, it is recommendable to move the items in the shipping area i.e. Storage Type 916 by completing the Picking process from the Outbound Delivery subsequential function as detailed in '''[[5.5_Execute_Material_Picking|Chapter 5.5 Execute Material Picking]]''' and post the Good Issues posted when cargoes leave the warehouse. | ||
Materials recorded under system locations would need to be moved into proper bins before the inventory exercise begins (i.e. bins in the warehouse where the items are physically located), allowing counters to capture physical count data properly/timely. | Materials recorded under system locations would need to be moved into proper bins before the inventory exercise begins (i.e. bins in the warehouse where the items are physically located), allowing counters to capture physical count data properly/timely. | ||
To perform the preliminary actions and verify that all open procedures related to Logistics activities, either related to Inbound or Outbound flows, and any other internal warehouse movements are duly processed, a preliminary check thru the '''[ | To perform the preliminary actions and verify that all open procedures related to Logistics activities, either related to Inbound or Outbound flows, and any other internal warehouse movements are duly processed, a preliminary check thru the '''[[11.7_UNHRD_Alerts|UNHRD Alert page]]''' to check if there are materials in the shipping area waiting for Good Issue or ant Outbound Delivery that requires to be created from Sales Order and have Good Issue posted, in case of material already dispatched from HRD Warehouses. Run below transaction codes to check if there are any entries to be completed: | ||
::* run transaction code '''LB10''' to check if there is any Transfer Requirement to be processed | ::* run transaction code '''LB10''' to check if there is any Transfer Requirement to be processed | ||
| Line 161: | Line 161: | ||
== Warehouse Inventory List for Physical Count == | == Warehouse Inventory List for Physical Count == | ||
Go to transaction code '''LI04''' to print the '''[ | Go to transaction code '''LI04''' to print the '''[[File:Warehouse_Inventory_list_ZWMF001.pdf|“WAREHOUSE INVENTORY LIST”]]''' which is required by the Counters(s) to perform physical inventory. One list is printed out from each Inventory record. Otherwise follow the path below: | ||
''Logistics > Logistics Execution > Internal Whse processes > Physical Inventory > In Warehouse Management > Physical Inventory Document > Print Warehouse Inventory List'' | ''Logistics > Logistics Execution > Internal Whse processes > Physical Inventory > In Warehouse Management > Physical Inventory Document > Print Warehouse Inventory List'' | ||
| Line 271: | Line 271: | ||
Therefore, only differences that cannot be reconciled are submitted to the evaluation of the Hub Manager, and when adjustments are approved, the users proceed with the inventory adjustments posting the stock differences as detailed in the following step thru the Inventory Management clearances. | Therefore, only differences that cannot be reconciled are submitted to the evaluation of the Hub Manager, and when adjustments are approved, the users proceed with the inventory adjustments posting the stock differences as detailed in the following step thru the Inventory Management clearances. | ||
Approval Hub Manager to perform the IM clearance is obtained thru signing of the note for the record named '''[ | Approval Hub Manager to perform the IM clearance is obtained thru signing of the note for the record named '''[[File:Inventory_Physical_Reconciliation_Report.pdf|"Inventory Physical Reconciliation Report"]]''', providing all relevant details of discrepancies proposed to be accounted during the given financial period. | ||
| Line 278: | Line 278: | ||
Warehouse Management clearing is required in any circumstance, either there are no reconciliations to be processed or there are no discrepancy counted (i.e., all items counted). | Warehouse Management clearing is required in any circumstance, either there are no reconciliations to be processed or there are no discrepancy counted (i.e., all items counted). | ||
To perfom the Warehouse Management clearing, | To perfom the Warehouse Management clearing, the Logistics Officer/Warehouse manager runs transaction code '''LI20''' or follow the path below: | ||
''Logistics > Logistics Execution > Internal Whse Processes > Physical Inventory > In Warehouse Management > Clear Differences'' | ''Logistics > Logistics Execution > Internal Whse Processes > Physical Inventory > In Warehouse Management > Clear Differences'' | ||
| Line 304: | Line 304: | ||
The Logistics Officer/Warehouse Manager must analyse the list of items listed under Storage Type 999 to identify any possible open entry related to missing GIs (for shortages) or to missing GRs (for surpluses), or to identify material found damaged/expired. | The Logistics Officer/Warehouse Manager must analyse the list of items listed under Storage Type 999 to identify any possible open entry related to missing GIs (for shortages) or to missing GRs (for surpluses), or to identify material found damaged/expired. | ||
The | The Warehouse team has to promptly resolve any eventual open entry following the instructions under the supervision of the Logistics Officer/Warehouse Manager by performing the actions detailed below. | ||
'''NOTE:''' | '''NOTE:''' The Logistics Officer/Warehouse manager must ensure that these actions are promptly completed by Warehouse team before to request the approval from the Hub Manager to perform the '''Inventory Management clearance''' planned as next step to complete the Physical Count and account the results of count performed as inventory adjustments for the given financial period. | ||
'''Missing GI(s):''' for shortage related to missing GIs, the system generates a negative quantity in the bin where the items were not found and a positive quantity in storage type 999 and the inventory record as bins. In this case, upon confirmation from Logistics Office/Warehouse Manager, the warehouse staff has to: | '''Missing GI(s):''' for shortage related to missing GIs, the system generates a negative quantity in the bin where the items were not found and a positive quantity in storage type 999 and the inventory record as bins. In this case, upon confirmation from Logistics Office/Warehouse Manager, the warehouse staff has to: | ||
::* identify any open Outbound Deliver; if the Warehouse team has not created the Outbound Delivery, it has to be created starting from the related SO. Consult '''[ | ::* identify any open Outbound Deliver; if the Warehouse team has not created the Outbound Delivery, it has to be created starting from the related SO. Consult '''[[2.1_Check_Stock_Availability_vs._WBS|2.1 Check Stock Availability vs. WBS]]''' | ||
::* perform the picking starting their subsequential function by selecting Storage Type 999 and related Inventory Record as bin in the SOURCE SECTION of the Transfer Order: | ::* perform the picking starting their subsequential function by selecting Storage Type 999 and related Inventory Record as bin in the SOURCE SECTION of the Transfer Order: | ||
| Line 350: | Line 350: | ||
'''NOTE''' When Warehouse Management clearance is completed, operations on the storage bins inventoried can be restarted. | '''NOTE''' When Warehouse Management clearance is completed, operations on the storage bins inventoried can be restarted. | ||
Once the Warehouse Management clearance is performed, and after eventual reconciliations are processed, run the [ | Once the Warehouse Management clearance is performed, and after eventual reconciliations are processed, run the [[11.5_Inventory_-_Physical_count#1._Historical_Physical_Inventory_report|"Historical Physical Inventory report"]] and record all the documents raised to reconcile the inventory and submit the report to Hub Manager endorsement. | ||
If there are not inventory adjustment end the cycle count. | If there are not inventory adjustment end the cycle count. | ||
| Line 357: | Line 357: | ||
=== Inventory Management clearing: === | === Inventory Management clearing: === | ||
Inventory Management clearing can be started only once any reconciliation has been processed by removing the involved items listed under Storage Type 999 thru the WM clearance and, more important, only when the '''formal authorization has been collected from the Hub Manager based on the outcomes detailed in the "Historical Physical Inventory Report''' (transaction ZSCLR064) endorsed by the Hub Manager. | Inventory Management clearing can be started only once any reconciliation has been processed by removing the involved items listed under Storage Type 999 thru the WM clearance and, more important, only when the '''formal authorization has been collected by the Logistics Officer/Warehouse manager from the Hub Manager based on the outcomes detailed in the "Historical Physical Inventory Report''' (transaction ZSCLR064) endorsed by the Hub Manager. | ||
'''NOTE:''' inventory reconciliations for Supplier Stock are not allowed. In case of surplus or shortage of such stock, direct involvement of Procurement unit is required to define the proper action to be applied to each discrepancy. | '''NOTE:''' inventory reconciliations for Supplier Stock are not allowed. In case of surplus or shortage of such stock, direct involvement of Procurement unit is required to define the proper action to be applied to each discrepancy. | ||
Hub Managers must approve the IM clearing, by signing the Inventory Physical Reconciliation Report, in time to allow the posting of Inventory Clearances by the 15th, Jan for year-end exercise or by the 5th, Sept. for WFP NFI physical inventory exercise. | Hub Managers must approve the IM clearing, by signing the Inventory Physical Reconciliation Report, in time to allow the posting of Inventory Clearances by the 15th, Jan for year-end exercise or by the 5th, Sept. for WFP NFI physical inventory exercise. | ||
To perform the IM clearance, | To perform the IM clearance, the Logistics Officer/Warehouse manager goes to transaction code '''LI21''' or follow the path below: | ||
''Logistics > Logistics Execution > Internal Whse Processes > Physical Inventory > In Warehouse Management > Clear Differences'' | ''Logistics > Logistics Execution > Internal Whse Processes > Physical Inventory > In Warehouse Management > Clear Differences'' | ||
| Line 392: | Line 392: | ||
In case of no discrepancies Inventory Management clearance is not required. | In case of no discrepancies Inventory Management clearance is not required. | ||
Once the Inventory Management clearance is completed, move on editing the [ | Once the Inventory Management clearance is completed, move on editing the [[11.5_Inventory_-_Physical_count#2._Inventory_Physical_Reconciliation_Report|"Inventory Physical Reconciliation Report"]] and collect Hub Manager final confirmation of his/her approval for the actions taken in the system. | ||
=== Case Studies === | === Case Studies === | ||
| Line 405: | Line 405: | ||
When all the open entries have been processed by Warehouse staff and if authorization to proceed has been collected from the Hub Manager, | When all the open entries have been processed by Warehouse staff and if authorization to proceed has been collected from the Hub Manager, the Logistics Officer/Warehouse manager runs the Inventory Management clearance thru transaction code '''LI21'''. | ||
==== Surplus ==== | ==== Surplus ==== | ||
| Line 414: | Line 414: | ||
Also, in this case, when all the open entries have been processed by Warehouse staff and if authorization to proceed has been collected from the Hub Manager, | Also, in this case, when all the open entries have been processed by Warehouse staff and if authorization to proceed has been collected from the Hub Manager, the Logistics Officer/Warehouse manager runs Inventory Management clearance thru transaction code '''LI21'''. | ||
==== No differences: ==== | ==== No differences: ==== | ||
| Line 422: | Line 422: | ||
[[File:inv26.png]] | [[File:inv26.png]] | ||
Nevertheless, the WM clearance | Nevertheless, the Logistics Officer/Warehouse manager has to perform the WM clearance by clicking on '''WRITE OFF''' button. Conversely, the IM clearances does not require to be performed. | ||
'''NOTE:''' Posting of Inventory adjustments, both surplus and deficit, are not allowed on Supplier Stocks. Refer to Procurement unit in case of discrepancies. | '''NOTE:''' Posting of Inventory adjustments, both surplus and deficit, are not allowed on Supplier Stocks. Refer to Procurement unit in case of discrepancies. | ||
| Line 497: | Line 497: | ||
Beside the above overall Inventory Physical Reconciliation Report, further reporting is applicable, to each Internal and External Partners, i.e., a memorandum signed by UNHRD Management should be issued at the end of the reporting period (see periodicity above). The memorandum reports any discrepancies identified, if any, and lists the stock owned by Internal and External Partners by storage length of time derived from Stock Report on UNHRD Portal. At the end of the process, above memorandum should be communicated to the relevant Stock owner(s) represented by the person nominated as Release Authority, through UNHRD’s Customer Service inbox by UNHRD Network Coordination Cell. | Beside the above overall Inventory Physical Reconciliation Report, further reporting is applicable, to each Internal and External Partners, i.e., a memorandum signed by UNHRD Management should be issued at the end of the reporting period (see periodicity above). The memorandum reports any discrepancies identified, if any, and lists the stock owned by Internal and External Partners by storage length of time derived from Stock Report on UNHRD Portal. At the end of the process, above memorandum should be communicated to the relevant Stock owner(s) represented by the person nominated as Release Authority, through UNHRD’s Customer Service inbox by UNHRD Network Coordination Cell. | ||
In addition, the inventory exercise may include a general review of the condition of goods stored; as such, the memorandum can include proposals for disposal to be submitted to Stock owner’s approval at the end of the process as well. A list of ageing for the items stored at the UNHRD exported from UNHRD portal has to be provided too. | In addition, the inventory exercise may include a general review of the condition of goods stored; as such, the memorandum can include proposals for disposal to be submitted to Stock owner’s approval at the end of the process as well. A list of ageing for the items stored at the UNHRD exported from UNHRD portal has to be provided too. | ||
The list of items by partner and storage length of time exported from the Stock Report reflects the revalidation of items, if any. Details on Revalidation process are available in paragraph named '''[ | The list of items by partner and storage length of time exported from the Stock Report reflects the revalidation of items, if any. Details on Revalidation process are available in paragraph named '''[[11.5_Inventory_-_Physical_count#Other_system_actions|"Other system actions"]]''' of this chapter. | ||
This information is sent to Internal and External Partners by issuing a memorandum individually. The template of this memorandum is available on [https://teams.microsoft.com/_#/files/General?threadId=19%3A775aa11a7f654dca93a70ac00567acfe%40thread.skype&ctx=channel&context=TEMPLATES Physical Inventory Exercise Team Channel], while the list of the Release Authorities is available on the '''[https://staff.unhrd.org/partners-registry Partners Registry]''' on the UNHRD Portal. | This information is sent to Internal and External Partners by issuing a memorandum individually. The template of this memorandum is available on [https://teams.microsoft.com/_#/files/General?threadId=19%3A775aa11a7f654dca93a70ac00567acfe%40thread.skype&ctx=channel&context=TEMPLATES Physical Inventory Exercise Team Channel], while the list of the Release Authorities is available on the '''[https://staff.unhrd.org/partners-registry Partners Registry]''' on the UNHRD Portal. | ||
| Line 534: | Line 534: | ||
* New total value of items based on total quantity | * New total value of items based on total quantity | ||
Chapter '''[ | Chapter '''[[11.9_How_to_list_materials_revaluations|11.9 How to list materials revaluations]]''' contains details on how to report the changes of values by material code thru revaluation process. | ||
==== Revalidation ==== | ==== Revalidation ==== | ||
| Line 602: | Line 602: | ||
===== The revalidation process ===== | ===== The revalidation process ===== | ||
To begin the revalidation process, | To begin the revalidation process, click on an item in the top table and a pop up window opens with some information about the batch. Here there is the "Revalidate Stock" button. | ||
The stock can be tagged with the status '''To be retained''' or '''To be eliminated'''. Select the Stock Revalidation Status to be assigned to the selected items, either "Stock to be retained" or "Stock to be eliminated": | The stock can be tagged with the status '''To be retained''' or '''To be eliminated'''. Select the Stock Revalidation Status to be assigned to the selected items, either "Stock to be retained" or "Stock to be eliminated": | ||
| Line 615: | Line 615: | ||
To finalize the "Create Revalidation" form, apply below steps: | To finalize the "Create Revalidation" form, apply below steps: | ||
* | * "Stock Revalidation Document Date": enter the date when the goods were inspected and assessed. | ||
* "Stock Revalidation Entry Date": is the date when the revalidation has to start. By default, the date is set to the current date, but it can be modified, selecting a previous one which is when the goods were inspected. | |||
[[File:rev7.png|600px]] | [[File:rev7.png|600px]] | ||
'''NOTE''' The form performs a consistency check on the "Stock Revalidation Document Date" and "Stock Revalidation Entry Date" selected, because the latter reflects the day the revalidation is recorded after the inspection is performed. | |||
* In the "Partner Confirmation Document" box, upload or drag and drop the PDF file with communication confirming the partner's awareness of the ongoing revalidation process. This can be, for example, a copy of an email communication with the partner, or a signed proforma invoice that testifies the partner's intention to cover the cost of the following operations (e.g. shipment, disposal, donation, etc.). After selecting the document, you will be asked to confirm the reason for uploading it. Select "stock revalidation" in the text cell. | * In the "Partner Confirmation Document" box, upload or drag and drop the PDF file with communication confirming the partner's awareness of the ongoing revalidation process. This can be, for example, a copy of an email communication with the partner, or a signed proforma invoice that testifies the partner's intention to cover the cost of the following operations (e.g. shipment, disposal, donation, etc.). After selecting the document, you will be asked to confirm the reason for uploading it. Select "stock revalidation" in the text cell. | ||
| Line 629: | Line 632: | ||
* Click the "Submit" button to finalize the revalidation. If the form cannot be submitted, click on the "Warning" icon on the bottom left side of the form, that highlights what problems exist with the form. | * Click the "Submit" button to finalize the revalidation. If the form cannot be submitted, click on the "Warning" icon on the bottom left side of the form, that highlights what problems exist with the form. | ||
After the revalidation is performed, that batch will be automatically moved in the table at the bottom left of the page, i.e. ‘’Revalidated | After the revalidation is performed, that batch will be automatically moved in the table at the bottom left of the page, i.e. ‘’Revalidated Stocks to be Retained’’. The stock will remain in this section for other 24 months: | ||
[[File:rev10.png|600px]] | [[File:rev10.png|600px]] | ||
| Line 655: | Line 658: | ||
If the option ‘’Stock to be retained’’ has been selected, as a result, the stock will no longer appear in the window at the bottom right of the page and will be moved under the window at the bottom left: | If the option ‘’Stock to be retained’’ has been selected, as a result, the stock will no longer appear in the window at the bottom right of the page and will be moved under the window at the bottom left: | ||
[[File:rev16.png | [[File:rev16.png|600px]] | ||
* Once all the fields with wrong data is re-edited, re-submit the form by clicking on the "Submit" button: | * Once all the fields with wrong data is re-edited, re-submit the form by clicking on the "Submit" button: | ||
| Line 695: | Line 698: | ||
|} | |} | ||
The Support Unit checks the authorization | The Support Unit checks the authorization from Partner or notification to Partner, verifies the stock balances to be removed listed in the table and performs the removal from WINGS. | ||
The request for removal from WINGS together with other supporting documents are attached to the posting generated to account stock decrease. | The request for removal from WINGS together with other supporting documents are attached to the posting generated to account stock decrease. | ||
Customers Service Unit notifies the Partner that stock has been removed and provide any supporting document to certify the removal process either thru disposal, donation, or auction. | Customers Service Unit notifies the Partner that stock has been removed and provide any supporting document to certify the removal process either thru disposal, donation, or auction. | ||
Revision as of 17:41, 19 December 2024
| Inventory - Physical count | |
| Performer: | Logistics Officers, Logistics Assistants,
Warehouse staff, other non-Logistics staff |
| Role: | Logistics & Warehouse roles |
| Transaction : | WingsII – LI01N, LI02N, LI04, LI11N,
LI20, LI21, LX17, LX22, LX02, MB59, ZSCLSR064 |
Overarching Principles
The Physical Inventory Count is an exercise of counting of stock inventories managed and tracked by UNHRD. The process involves a team of UNHRD staff going through warehouses and counting for each commodity and is in line with Corporate guidelines. Below a brief scheme that summarizes how the Physical Inventory Count is performed by UNHRD:
During the physical inventory, warehouse activities should be stopped, and all the storage types locked in the system.
Physical inventory count should be completed at the end of September, for WFP NFIs and at the end of December, for all UNHRD Inventory stock.
If for any reason it cannot be completed exactly the last day of the month, a limited tolerance can be accepted. The duration cannot exceed the financial closure day of the following month and, it must be therefore completed and captured in WMS before the 5th, Oct. (for September WFP NFIs PIs, by applying 30.09.20xx as posting date ) or the 15th, Jan. (for December all stocks PIs, by applying 31.12.20xx as posting date).
To the extent possible, the warehouse count should be planned accordingly and executed at the same time with the other warehouses and operations must be frozen.
The exercise must be undertaken for all stocks in hands: those kept on-line in the WMS, those in-transit, tracked off-line, due to integration issues with other WFP systems or other technical problems.
For stocks available on-line, Physical Count Results must be recorded in the WMS by each Hub. For stocks tracked in manually maintained spreadsheets, Physical Count Results must be recorded in the same spreadsheets, carefully annotating pre- and post-count figures in the remarks column (plus related dates), before changing the Excel line-item data itself.
To avoid conflicts of interest, Storekeepers and other staff who are directly involved in daily warehouse activities should not be appointed to the Inventory Count Team. It would rather be preferable to use administrative staff for this periodic task; alternatively, external candidates should be identified and employed – on a temporary basis – for the given dates of the exercise.
A proper plan should be prepared to perform the physical inventory for all warehouses. The following condition/checklist must be followed:
- Organize inventory exercise and identify all the locations (i.e., WMS storage types) that contain stocks
- Confirm the attendance of the count team members
- Plan the operations in function of the upcoming physical count activity
- Decide the date and time for the execution of the count considering the dispatches/arrivals planned
- When all the above has been established, a communication must be sent to all interested parties to notify the Freeze Operations period when no commodity movement activities will be performed (e.g., receipts, dispatches,) to allow executing the count.
Inventory Records to perform Physical Count activities should be produced from the system, countersigned by all members of the Inventory Count Team. In case of no discrepancies the Historical Physical Inventory should be produced countersigned by the Logistics Officer; in case of discrepancies ensuing results of Physical Count have to be reported thru a dedicated Memorandum to be countersigned by relevant Logistics Officers, Supervisors and Managers. These documents should be shared with the Support Office who will consolidate the results into a simple report for the Network as a whole. All correspondence and official documentation prepared, used, and generated by Physical Count exercises should be maintained in a dedicated file, both in the physical warehouse and as a soft copy in the Logistics repository place.
In case of discrepancies, the Memorandum has to be attached in the document posted in the system as justification for the inventory adjustments posted. In the event that major discrepancies are reported as a consequence of the physical count, the Hub Manager may launch an investigation in order to assess the causes, with results potentially being escalated to the Network Coordinator for any actions required vis-à-vis residual discrepancies.
A Physical Count implies a series of Process and System steps (some of which are one and the same). Below is a broad overview of the key steps in the process, each one denoted with a ‘P’ and/or an ‘S’ (for Process (P), System (S) or both (P/S), depending on the nature of the step) and is delegated to the hub:
- Plan for Inventory Count (P)
- Appoint Inventory Count Team(s) and communicate schedule and participants to all concerned. (P)
- Verify that all open procedures related to Logistics activities, either related to Inbound and Outbound flows, are duly processed (P/S)
- Identify the storage location(s)/area(s) to be counted (P/S)
- Block the identified area and communicate to all concerned (S)
- Print inventory list and distribute together with other useful documents (see later in this section) (P/S)
- Perform count (P)
- Enter the data collected into the system (S)
- Analyse eventual differences and clear in the system (alternatively, a re-count may be requested, which would cycle as far back as point 1 above, for re-execution of all required steps) (P/S)
- Unblock the storage location(s) (S)
- Consolidate and produce Physical Count report/minutes (P)
- Submit to Hub Manager and then to Network Coordinator for signature and forward to Finance (P)
Each counter should be provided the following reference documents upon initiating count activities:
- UNHRD WBS structure that provides names of stock owners at current system set-up;
- Warehouse structure (provides description of storage locations and storage types); and
- File:Warehouse Inventory list ZWMF001.pdf for continuous inventory so that appointed counter records the quantity found for each item on the list, indicating exact storage locations if missing.
Below a flowchart summarizing the process
Preliminary actions
Physical inventory takes place at storage type level. Some materials may have been recorded in the system under system locations (i.e. materials with storage type 999 and bins “TRANSFER”, “AUFNAHME” and “SCHROTT”) when manual postings are entered e.g. decrease of Supplier Stock, manual uploads, etc. Physical counts cannot be activated in these specific and generic locations.
The above applies also to any material listed under receiving or shipping area (i.e. material with storage types 902 – “GR Area External Rcpts” and 916 – “Shipping Area Deliveries” respectively).
NOTE In case or receipt of material during the days the physical inventory is performed, Good Receipts can be posted and received cargoes can be stored in the receiving area i.e. Storage Type 902, until the inventory exercise is completed. Same applies in case of outbound operations: if cargoes are ready to be despatched and are going to be despatched during the physical inventory, it is recommendable to move the items in the shipping area i.e. Storage Type 916 by completing the Picking process from the Outbound Delivery subsequential function as detailed in Chapter 5.5 Execute Material Picking and post the Good Issues posted when cargoes leave the warehouse.
Materials recorded under system locations would need to be moved into proper bins before the inventory exercise begins (i.e. bins in the warehouse where the items are physically located), allowing counters to capture physical count data properly/timely.
To perform the preliminary actions and verify that all open procedures related to Logistics activities, either related to Inbound or Outbound flows, and any other internal warehouse movements are duly processed, a preliminary check thru the UNHRD Alert page to check if there are materials in the shipping area waiting for Good Issue or ant Outbound Delivery that requires to be created from Sales Order and have Good Issue posted, in case of material already dispatched from HRD Warehouses. Run below transaction codes to check if there are any entries to be completed:
- run transaction code LB10 to check if there is any Transfer Requirement to be processed
- run transaction code LT23 to check if there are Transfer Orders not confirmed
- run transaction code MB52 to check if there are materials under Storage Location 0003 related to opening or closure of Loan & Borrowing postings
- run transaction code LX02 to check from negative quantities
Activate Inventory record
All storage bins need to have the current content counted at least once a year, while WFP Inventory Stock has to be inventoried twice a year. As common practice, yearly Inventory Count is performed in December while WFP Inventory Stock has to be also inventoried in September.
An inventory document can be only activated if all transfer orders for the selected storage bins have been confirmed. A separate physical inventory document can only list storage bins in one storage type. In order to start the inventory count in the system, Inventory Records have to be activated. Best practice is to activate group of bins (where same materials are stored, e.g. blankets, or grouped by ownership) otherwise single bin can be activated. It is recommendable not to exceed the max number of 25 lines per Inventory Record; anyhow system allows to enter maximum 50 bins available in a storage type per each Inventory Record in groups of 25 bins each. It is recommendable to enter also empty bin to eventually count any item that might result stored in there.
Go to transaction code LI01N or follow the path below:
Logistics > Logistics Execution > Internal Whse Processes > Physical Inventory > In Warehouse Management > Physical Inventory Document > Create
Fill in the Warehouse number, the Storage Type and the planned count date:
Insert the name of the Counters(s) (free text), and the storage bin; enter more storage bins (one per each line) if an inventory counts of groups of bins have to be activated in a unique inventory record (e.g. blankets). It is recommendable to copy all the bins from transaction code LX03 in an excel table to copy and paste the bins in groups of 25 each.
Click on ![]() to activate the Inventory Record.
to activate the Inventory Record.
The system activates the inventory record by prompting its number which is reported on the warning bar on the left- bottom side of the window:
Use transaction code LI02N or follow the path below in case changes are required on the Inventory record created –i.e add or remove bins. To do so deactivate the Inventory Record first by clicking on ![]() .
.
Logistics > Logistics Execution > Internal Whse Processes > Physical Inventory > In Warehouse Management > Physical Inventory Document > Change
To change the information entered in the field related to the Counters, deactivation of Inventory Record is not needed. Inventory Record can be displayed thru transaction code LI03N.
NOTE: The system blocks the storage bins selected for physical inventory for other stock movements until the inventory process is completed.
Display list of Inventory Records
To display the list of the Inventory Records got to transaction LX22 or follow the path below:
Logistics > Logistics Execution > Internal Whse Processes > Physical Inventory > In Warehouse Management > Physical Inventory Document
Enter the Warehouse Number and eventually apply any of below selection criteria (user can enter one entry or a range):
- Physical inventory number
- Storage type
- Physical inventory reference if it has been entered in the Inventory Record
- Planned date
The report can be also filtered by the status of the Inventory Records:
- Not counted
- Partially counted
- Counted
- Cleared
- Only non-activated
- Only non-printed
The report can be filtered and exported by clicking on the appropriate button on the toolbar. Also each Inventory record can be opened by double clicking on the IR number:
Warehouse Inventory List for Physical Count
Go to transaction code LI04 to print the File:Warehouse Inventory list ZWMF001.pdf which is required by the Counters(s) to perform physical inventory. One list is printed out from each Inventory record. Otherwise follow the path below:
Logistics > Logistics Execution > Internal Whse processes > Physical Inventory > In Warehouse Management > Physical Inventory Document > Print Warehouse Inventory List
On the screen below insert the Warehouse number and the Physical Inventory Record generated at previous step, enter Printer name "PDF1", untick all printing options and tick only "Print in Landscape". Select "ZWM_RP_RLLI0400" from the scroll down as Print Report option, and click on ![]() :
:
The system prompts with below screen which allows to both access a preview of the inventory count list and to print it directly. Click on ![]() to check the contents on the form before printing, if required:
to check the contents on the form before printing, if required:
Follow the standard SAP procedure the list by selecting the appropriate WINGS printer or type "LOCL" to print on user's defaulted printer. To save the Warehouse Inventory List enter PDF1 as virtual printer and click on ![]() button to print the Warehouse Inventory List.
button to print the Warehouse Inventory List.
The Warehouse Inventory List has the following format:
The Counter(s) perform(s) the physical inventory against the bin(s) pointed and will hand-write the quantity counted in the column named “Quantity *Number of units)”.
It is not required to fill in any further information on other empty column. The print out does not report the quantity in stock, so that the Counter(s) will be not required to report shortage or surplus. Conversely if any discrepancy will be noted in the storage information (e.g. wrong storage bin or storage type), it will be reported on the Inventory List itself.
The Warehouse Inventory List has to be returned duly signed and dated by the Counters(s) (bottom of the sheet).
Recording of Inventory Count
When a set of Inventory List is returned, the Recorder will enter the quantity counted in the system by accessing transaction code LI11N or following the path below:
Logistics > Logistics Execution > Internal Whse Processes > Physical Inventory > In Warehouse Management > Count Results > Enter
On the screen below insert the warehouse number and the Inventory Record and hit on ![]() :
:
To be noted that one Inventory Record can be only processed individually.
On the adjacent screen enter counted quantity per bin, the name of the counter per each line item and hit on ![]() :
:
In case of zero quantity counted, insert a match in the “zero” column circled below. Make sure that “ea” is reported in the AUnM (Alternate Unit of Measure) column and that unit quantity is entered. In case of discrepancy, system prompts to confirm single result by indicating the if the discrepancy is a surplus or a deficit thru a msg on the bottom of the page:
If count enter is correct the recorded hit on ![]() and the system moved to the next discrepancy, if any.
In case the deficit result as a zero quantity, enter “0” as counted quantity and hit on
and the system moved to the next discrepancy, if any.
In case the deficit result as a zero quantity, enter “0” as counted quantity and hit on ![]() :
:
In case any material is found on an empty bin, enter the material code, the batch number, the plant, the quantity counted and “EA” as Unit of Measure:
In that case the system processes the single result and recorded has to enter the storage location, Special Stock indicator “Q”, WBS element, the GR date, and the expiration date, if applicable and then hit on ![]() :
:
In case the empty bins are not included in the Inventory Record and any material is counted in such bins, the recorded can enter the new bin by clicking on “New item”, and follow above steps:
Once all the quantities of the Inventory Record have been entered, click on Save button. The system confirms on the Warning bar that the recording of inventory count results has been added against the Inventory Record:
NOTE It is possible to temporarily save the data entry without recording all the counted items in one Inventory Record. In this case when saving the system prompts with the warning msg “Document not complete. Add results anyway” which is just due to the fact that there are still several line items to be entered, while it allows data saving. User can re-open the the Inventory Record on a later stage to complete the data entry of items counted.
When results of inventory count are entered in the system, the count recorder has to sign the WAREHOUSE INVENTORY LIST and hand it over to the Logistics Officer/hub Manager to be included in the Physical Count package of documents.
Once the first count has been entered, run transaction code LX17 or follow the path below:
Logistics > Logistics Execution > Information system > Warehouse > Physical Inventory > With Bin Inventory Management
Insert the warehouse number, the storage type, select the Layout /UNHRD and hit on ![]() :
:
The system displays the result of the counts per storage type:
Export the report by clicking on ![]() and follow standard instructions to save the report locally on user's computer, to list the discrepancies and submit the results to the Logistics Officer or Senior Warehouse staff who might request to carry the second count.
and follow standard instructions to save the report locally on user's computer, to list the discrepancies and submit the results to the Logistics Officer or Senior Warehouse staff who might request to carry the second count.
Recounting of inventory count
When the results the Logistics Officer or Senior Warehouse staff requests to carry the second count of inventory, the teams of counters recount only the bins that show the discrepancy using the first Inventory Record printout and return the results back to Recorders to enter the second count results in the system. Best practice is to recount eventual discrepancies by addressing the task to an alternative counter. The recorder runs transaction code LI12N to enter only the result of second count considering that only the results on bins recounted have to be entered.
NOTE It is possible to start the key of second count results and temporarily save the data entered in the Inventory Record. This allows the recorder to restart the key of second count results on a later stage to complete this part of the Inventory Exercise and move on the Warehouse management clearance.
Clearing
The clearing of inventory count, is recorded thru two different approaches, depending if there are or there are no discrepancies. When there are no discrepancies counted or only reconciliations, only WAREHOUSE MANAGEMENT (WM) clearance is required. When there are discrepancies counted, it is required to run both WAREHOUSE MANAGEMENT (WM) clearance and INVENTORY MANAGEMENT (IM) clearance.
To be noted that IM clearance is only performed upon receipt of management approval.
Ensure that the received count list encompasses all storage types and bins where the count was planned. After Warehouse Management clearing, analyse stock count differences in Storage Type 999 and based on the batch number and location where the differences have emerged, assess the possible source of discrepancies.
This includes data entries not identified during the preliminary actions, related to missing transactions (e.g., dispatches, receipts, reversals, L&B, etc.) as well as posting of manual Transfer Orders (TOs) to align physical location of the stock. Only once all the outstanding entries are completed in the system (e.g., post picking from Storage Type 999 and related GIs, posting of GRs and related putaway to Storage Type 999, etc.) and upon approval from Hub Manager to post inventory adjustments, the Inventory Management clearance can be performed, and the physical count final report is be updated to reflect the reconciliation activity outcome.
Therefore, only differences that cannot be reconciled are submitted to the evaluation of the Hub Manager, and when adjustments are approved, the users proceed with the inventory adjustments posting the stock differences as detailed in the following step thru the Inventory Management clearances.
Approval Hub Manager to perform the IM clearance is obtained thru signing of the note for the record named "Inventory Physical Reconciliation Report", providing all relevant details of discrepancies proposed to be accounted during the given financial period.
Warehouse Management clearing
Warehouse Management clearing is required in any circumstance, either there are no reconciliations to be processed or there are no discrepancy counted (i.e., all items counted).
To perfom the Warehouse Management clearing, the Logistics Officer/Warehouse manager runs transaction code LI20 or follow the path below:
Logistics > Logistics Execution > Internal Whse Processes > Physical Inventory > In Warehouse Management > Clear Differences
On the following screen enter the warehouse number and the Inventory Record (also this time they can be processed as individual entry); hit on ![]()
The system will list the results of the count against the inventory record entered. The system ticks automatically bins without discrepancies. Select the bin(s) to be cleared and hit on WRITE OFF:
The system confirms that the Inventory Record is cleared by prompting with a msg on the bottom-left side:
By completing the WM clearance, the material involved in the stock adjustments or reconciliations is moved to storage type 999 listing the Inventory Record numbers as bin. The full list of these items can be retrieved running the “WM Stock” report thru transaction code LX02 and entering 999 as Storage type:
The system lists items under Storage Type 999 with negative quantities, in case of physical surplus, and positive quantities, in case of physical shortage:
The Logistics Officer/Warehouse Manager must analyse the list of items listed under Storage Type 999 to identify any possible open entry related to missing GIs (for shortages) or to missing GRs (for surpluses), or to identify material found damaged/expired.
The Warehouse team has to promptly resolve any eventual open entry following the instructions under the supervision of the Logistics Officer/Warehouse Manager by performing the actions detailed below.
NOTE: The Logistics Officer/Warehouse manager must ensure that these actions are promptly completed by Warehouse team before to request the approval from the Hub Manager to perform the Inventory Management clearance planned as next step to complete the Physical Count and account the results of count performed as inventory adjustments for the given financial period.
Missing GI(s): for shortage related to missing GIs, the system generates a negative quantity in the bin where the items were not found and a positive quantity in storage type 999 and the inventory record as bins. In this case, upon confirmation from Logistics Office/Warehouse Manager, the warehouse staff has to:
- identify any open Outbound Deliver; if the Warehouse team has not created the Outbound Delivery, it has to be created starting from the related SO. Consult 2.1 Check Stock Availability vs. WBS
- perform the picking starting their subsequential function by selecting Storage Type 999 and related Inventory Record as bin in the SOURCE SECTION of the Transfer Order:
- post the GI by applying the most appropriate Actual GOOD ISSUE date.
Missing GR(s): for surplus related to missing GRs, the system generates a surplus in the bin where the extra items are found and a negative quantity in storage type 999 and the inventory record as bins. In this case, upon confirmation from Logistics Office/Warehouse Manager, the warehouse staff has to:
- identify any open PONF/POMP/POWM
- post the GR by applying the most appropriate Document and posting date and adopting same batch entered/created by the WAREHOUSE INVENTORY clearing
- complete the putaway by selecting Storage type 999 and Inventory Record as bin for the Destination section of the Transfer Order that is generated after GR posting. As source location the system shows Storage type 902 and the PO n. as storage bin
NOTE In case of missing GR, when performing the GR make sure to enter same batch affected by WM clearance.
Disposal for damaged items: for shortage related to damaged items, the system generates a negative quantity in the bin where the items were found damaged and counted as “not found” and a positive quantity in storage type 999 and the inventory record as bins. In this case Logistics Officer/Warehouse Manager ask to:
- Support Unit to perform the disposal of the damaged items from the system
- Warehouse staff to perform picking for disposed items from Storage Type 999 and Inventory Record as bin in the Source section of the Transfer Order
NOTE: in case of disposal ensure that authorization from Stock Owner is collected and attached to the posting generated by Support Unit to account the disposal of the items from the system.
Items parked for loan opening or closure: for shortage related to items that are parked in Storage Location "0003" for loan opening o closure, the system generates a negative quantity in the bin where the items were not found and a positive quantity in storage type 999 and the inventory record as bins. In this case, upon confirmation from Logistics Office/Warehouse Manager, the warehouse staff has to:
- create a Transfer Posting with movement type 309 to move the items from storage location "0003" to storage location "0002".
- process the Transfer Requirement generated by previous action by selecting Storage Type 999 and related Inventory Record as bin in the SOURCE SECTION of the Transfer Order and the storage type and bin of origin as DESTINATION SECTION.
Misplaces items in case the counters report items misplaces between different storage types and/or different bins, the system generates a negative quantity in the bin where the items were not found and a positive quantity in storage type 999 and the inventory record as bins. In this case, upon confirmation from Logistics Office/Warehouse Manager, the warehouse staff has to:
- create a Transfer Order thru transaction codes LT10 or LT01
- process the Transfer Order by selecting Storage Type 999 and related Inventory Record as bin in the SOURCE SECTION of the Transfer Order and enter in the DESTINATION SECTION the storage type and bin where the items have been counted.
NOTE When Warehouse Management clearance is completed, operations on the storage bins inventoried can be restarted.
Once the Warehouse Management clearance is performed, and after eventual reconciliations are processed, run the "Historical Physical Inventory report" and record all the documents raised to reconcile the inventory and submit the report to Hub Manager endorsement.
If there are not inventory adjustment end the cycle count. If there the "Historical Physical Inventory report" contains inventory adjustments to be posted in the system, submit the report of Hub Manager endorsement seeking his/her approval to proceed with posting of stock adjustments. Only when the approval is granted by Hub Manager, move to next step i.e. post INVENTORY MANAGEMENT clearance.
Inventory Management clearing:
Inventory Management clearing can be started only once any reconciliation has been processed by removing the involved items listed under Storage Type 999 thru the WM clearance and, more important, only when the formal authorization has been collected by the Logistics Officer/Warehouse manager from the Hub Manager based on the outcomes detailed in the "Historical Physical Inventory Report (transaction ZSCLR064) endorsed by the Hub Manager.
NOTE: inventory reconciliations for Supplier Stock are not allowed. In case of surplus or shortage of such stock, direct involvement of Procurement unit is required to define the proper action to be applied to each discrepancy. Hub Managers must approve the IM clearing, by signing the Inventory Physical Reconciliation Report, in time to allow the posting of Inventory Clearances by the 15th, Jan for year-end exercise or by the 5th, Sept. for WFP NFI physical inventory exercise.
To perform the IM clearance, the Logistics Officer/Warehouse manager goes to transaction code LI21 or follow the path below:
Logistics > Logistics Execution > Internal Whse Processes > Physical Inventory > In Warehouse Management > Clear Differences
On the following screen enter the Warehouse number and Storage type 999, change the Document Date and the Posting Date to the deadline for physical count (i.e., 31.12.20XX or 30.09.20XX) and hit ![]() :
:
NOTE: verify very carefully the document and posting date entered in the screen above: these are crucial entries for financial closures and must reflect the closing period. In fact, the system always defaults the current date but, if the transaction being posted refers to a previous month, staff must overwrite the date proposed with 30.09.20XX for WFP Inventory Exercise or 31.12.20XX instead (during annual financial closures).
Once this step is completed, the material involved in the stock adjustments is moved to storage type 999 by the WM clearing.
HINT: : Before running of clearing, check that storage type 999 and bin SCHROTT are empty, to avoid wrong clearing of other documents than Inventory records (see items circled in blue below). This storage bin might contain other documents than Inspection Record in case of materials not completed processed by transfer posting. To perform the above check, run transaction code LX02 and in case Storage type 999 and bin SCHROTT is not empty, run transaction code LT10 to move the materials in any other storage type/bin. Select from the list returned by LI21 the Inventory Record(s) processed with the WM clearing (circled in red below). Best practice is to process the inventory Record by single posting (e.g. one Inventory Record activated against one Clients stock). In case it is required, multiple selection of Inventory Records is allowed for single posting (e.g. in case several Inventory Records have been activated against one single Clients stock and unique clearing posting is required to obtain a single document per each owner:
NOTE: ensure that only the Inventory Record line is selected.
Once the Inventory record(s) have been selected, click on the WRITE OFF button. The system will move automatically to the Log for Difference Clearing:
Take note of the Mat. Doc. Number and list it in the “Historical Physical Inventory Report” as detailed below.
NOTE: once the PI is cleared, it is not possible to amend it anymore. The only option is to run a new inventory count.
In case of no discrepancies Inventory Management clearance is not required.
Once the Inventory Management clearance is completed, move on editing the "Inventory Physical Reconciliation Report" and collect Hub Manager final confirmation of his/her approval for the actions taken in the system.
Case Studies
Below are listed the case studies for the three outcomes possible of physical inventory exercises.
WM clearing in case of shortage
This case study lists a 100% discrepancy against material B35667102 (shortage of the entire quantity that should have been be counted) and the value of the shortage
When all the open entries have been processed by Warehouse staff and if authorization to proceed has been collected from the Hub Manager, the Logistics Officer/Warehouse manager runs the Inventory Management clearance thru transaction code LI21.
Surplus
WM clearing: The example below lists a 1.25% of surplus against material B27163204 compared with what should have been counted and the value of the surplus generated:
Also, in this case, when all the open entries have been processed by Warehouse staff and if authorization to proceed has been collected from the Hub Manager, the Logistics Officer/Warehouse manager runs Inventory Management clearance thru transaction code LI21.
No differences:
WM clearing: The example below lists a 0.0% of discrepancies against the entire Inventory Record compared with what should have been counted; of course, the value of difference is zero:
Nevertheless, the Logistics Officer/Warehouse manager has to perform the WM clearance by clicking on WRITE OFF button. Conversely, the IM clearances does not require to be performed.
NOTE: Posting of Inventory adjustments, both surplus and deficit, are not allowed on Supplier Stocks. Refer to Procurement unit in case of discrepancies.
Check the inventory post entries
To check the entries posted by the system thru the clearing process, run transaction code MB59, enter the plant and the movement types 711 and 712, enter the posting date and then hit ![]() :
:
If the system outcomes are in line with the physical counts results, move on with minutes:
If outcomes are not in line with expectation, analyse the entries and perform a new inventory count to fix the items miscounted.
Reporting and Other System Actions
As per standard practice in UNHRD and best practices in data management, any system entries/changes should be backed by valid supporting documentation. Documentation ca be separated in three different blocks:
1. Historical Physical Inventory report
It has to be run for any outcome of the Physical Inventory exercise, even if neither reconciliation nor adjustment is recorded, to detail the results of the inventory count. To export the Historical Physical Inventory report from WINGS, run transaction code ZSCLSR064, and enter the Plant, the storage type(s) inventoried (or leave it blank for all storage types), and the range for the Physical Inventory dates:
Open the report as MS excel file by clicking on button in green below:
Saving of the the report on local drives is not mandatory; if preferable, to save the report click on 'FILE/SAVE AS:
Select a location on local computer or mapped server drive, enter the file name "Historical Physical Inventory report" and click on SAVE:
To apply on data displayed on WINGS-Excel the specific format required for the "Historical Physical Inventory report" open and save locally the template available on the UNHRD Physical Inventory Exercise Team Channel dedicated to Physical count. Copy all the contents of the report from WINGS on the first sheet of the Historical Physical Inventory report template named "PI Monitoring Report" and click on UPDATE DATA SOURCE on the second sheet of the template named "Pivot Layout".
Watch this video and check this presentation to learn how to apply the "Historical Physical Inventory report" template.
Change the header of the report, and add at line level the documents number(s) and comment(s) related to the eventual reconciliation(s) recorded thru the WM clearance only related to missing GIs, GRs, etc.
The report has to be signed by Logistics Officer and Hub Manager.
2. Inventory Physical Reconciliation Report
Any inventory adjustment generated upon Inventory Management clearance by the Physical Count exercise, terms of count differences, whether for Internal (WFP) or External items (NO WFP), must be supported by the Inventory Physical Reconciliation Report explaining the reasons for the inventory differences proposed to be accounted. The report should be provided only if discrepancies as counted and has to contain details of any discrepancies found between system stocks and stock levels documented through the Inventory Physical Count exercise.
NOTE In case the Hub Manager does not approve the inventory adjustments detailed thru the Inventory Physical Reconciliation Report, meaning that proper endorsement has not been collected during previous step thru the signature of the the “Historical Physical Inventory report”, the Logistics Office/Warehouse Manager must reverse the inventory adjustments posted, by recording a new count.
The differences counted can be listed in the Inventory Physical Reconciliation Report by running the Historical Physical Inventory report thru transaction code ZSCLSR064, and enter the Plant, the storage type(s) inventoried (or leave it blank for all storage types), and the range for the Physical Inventory dates. By applying the layout ![]() , the report lists only the discrepancies recorded and that are meant to be accounted on the documentation to collect official approval from the Hub Manager on his/her endorsement provided at previous step, by signing the Historical Physical Inventory report:
, the report lists only the discrepancies recorded and that are meant to be accounted on the documentation to collect official approval from the Hub Manager on his/her endorsement provided at previous step, by signing the Historical Physical Inventory report:
The reasons for the differences have to be detailed in the Inventory Physical Reconciliation Report.
If the Physical Count exercise does not generate any discrepancy, the only report required is the Historical Physical Inventory report. The signed Inventory Physical Reconciliation Report and the Physical Count report must be uploaded in WINGS to the inventory adjustments posted, via WINGS’s attach document functionality.
Template of Inventory Physical Reconciliation Report is available on UNHRD Physical Inventory Exercise Team Channel.
3. Memorandum to Partners
Beside the above overall Inventory Physical Reconciliation Report, further reporting is applicable, to each Internal and External Partners, i.e., a memorandum signed by UNHRD Management should be issued at the end of the reporting period (see periodicity above). The memorandum reports any discrepancies identified, if any, and lists the stock owned by Internal and External Partners by storage length of time derived from Stock Report on UNHRD Portal. At the end of the process, above memorandum should be communicated to the relevant Stock owner(s) represented by the person nominated as Release Authority, through UNHRD’s Customer Service inbox by UNHRD Network Coordination Cell. In addition, the inventory exercise may include a general review of the condition of goods stored; as such, the memorandum can include proposals for disposal to be submitted to Stock owner’s approval at the end of the process as well. A list of ageing for the items stored at the UNHRD exported from UNHRD portal has to be provided too. The list of items by partner and storage length of time exported from the Stock Report reflects the revalidation of items, if any. Details on Revalidation process are available in paragraph named "Other system actions" of this chapter.
This information is sent to Internal and External Partners by issuing a memorandum individually. The template of this memorandum is available on Physical Inventory Exercise Team Channel, while the list of the Release Authorities is available on the Partners Registry on the UNHRD Portal.
NOTE Memorandum WFP owned stocks have to be addressed to the WFP staff member acting as Release Authority and in line with the information available on the Partners Registry.
As standard practice, the signed memorandum has to be uploaded on TEAM Channel to be made available to UNHRD Network Coordination Cell that manages the exchanges with Internal and External Partner’s inventory
General recommendations on reporting
The Historical Physical Inventory report and eventual Inventory Physical Reconciliation report must be uploaded on Team by 18th, Jan in case of year end exercise or 8th, Oct. in case of WFP NFI inventory
The Historical Physical Inventory and the Inventory Physical Reconciliation reports have to be attached to each Inventory Adjustments posted by running transaction code MIGO and displaying the material document created. Then click on ![]() and select Create > Create Attachment:
and select Create > Create Attachment:
All signed documents have to be uploaded on TEAM Channel to be made available to UNHRD Network Coordination Cell and UNHRD Finance.
NOTE: For the UNHRD, unless there has been a major incident/catastrophic event (warehouse fire, hurricane, etc.), the Physical Count would generally not yield a significant difference with respect to latest system records. In the case of minimal differences, a general statement to this effect would suffice, together with the Physical Count List being attached to the memo.
Other system actions
Other actions that can be applied on Partner's stock, not necessarily during physical count, are the revaluation and revalidation of Partner stocks.
Revaluation
Revaluation is performed in WINGS and consists of increasing or decreasing in stock value, due to changing market demands and can be applied upon request of Partners. This function helps in the settlement of value changes against both WFP and NON-WFP stocks. Request of revaluation from Partners are forwarded by Customer Service staff to Support team by providing below information:
- WBS element
- Plant
- Material code
- Quantity
- Actual total value of items based on total quantity
- New total value of items based on total quantity
Chapter 11.9 How to list materials revaluations contains details on how to report the changes of values by material code thru revaluation process.
Revalidation
Revalidation is based on UNHRD Standard Operating Procedures - Chapter 6, stating that "authorized users are responsible for ensuring their stock rotates frequently. If no movement is recorded in 36 months, UNHRD will collaborate with the users to implement measures to increase stock rotation. In addition, UNHRD will initiate with the user a revalidation exercise. The revalidation exercise serves to confirm that stock is still suitable for deployment. [..] If stock is deemed viable after the revalidation exercise, it can remain in the warehouse for another 24 months and will be recorded accordingly in the system. At the end of the 24 months, if stock has still not rotated, users will be asked to remove that stock".
Stock storage time in HRD facilities is recorded thru the dedicated DOTS report called Stock Revalidation, accessible thru UNHRD Portal and managed by Logistics team after the physical evaluation process of Partner stocks is completed. UNHRD storage at no cost to partners is granted for a period of 36 months. Partners are notified about the need to remove any stock that has expired and to take action against stock for which no movements have been recorded in 36 months. The revalidation exercise serves to confirm that stocks are still suitable for deployment. Memorandum on the implementation of the stock revalidation process as a UNHRD standard service is available on UNHRD Staff Portal.
The revalidation of stock is offered at no cost as a standard service (e.g. standard inspection), unless a specialized inspection is required, thus external entity to be contracted. In that case, cost from the external entity is charged to Partners on a cost recovery basis, plus 7% MCR. Revalidation is performed at hub level, and might include check of status of stock thru either visual inspection of items or random checks of contents. Repackaging of items is performed after inspection. Should damage be noted, a detailed inspection of the contents will be performed. Cost for technical experts to carry out the revalidation is charged on a cost recovery basis through the standard UNHRD process with a signed Proforma Invoice. Billing material code to be applied is “UNHRD STOCK REVAL” and the WBS element is S.0001.5.87 with description “Stock Revalidation”.
If stock is deemed viable after the revalidation exercise, it can remain in the warehouse for another 24 months and will be recorded accordingly in the system. At the end of the 24 months, if stock has still not rotated, users will be asked to remove that stock. In such case, UNHRD will facilitate for the users, to the extent possible, either dispatch, donation, or disposal of the stock on full cost recovery as necessary plus 7% MCR.
Stocks confirmed as revalidated are recorded in DOTS by each Logistics team, to restart storage time for a 24-month timeframe.
The Stock revalidation page can be found on the main menu of UNHRD Staff Portal, In line with the above Chapter, stock storage time in UNHRD facilities is recorded through the dedicated tool named “Stock Revalidation” available on DOTS platform, accessible through the UNHRD Portal, that allows to perform required actions after the physical evaluation process of Partner stocks is completed by Logistics Team and communication with Partners managed by Customer Service team
Monitor stock aging
The maximum time a single batch can be stored in the network is 60 months. If a batch remains in storage for longer than 60 months, or it is no longer suitable for deployment and no instructions for removal are provided by Partner, the Hub Manager disposes the stock in the most appropriate and cost-effective manner for UNHRD. Hub Managers proceed with removal and disposal only after giving proper notification to the stock owner.
Access the Stock revalidation page and click on STOCK REVALUATION button:
The page contains two main sections:
- Revalidate Stock: it contains stock to be revalidated (i.e. more than 36 months)
- Revalidated Stocks: it contains stock already revalidated and separated in two parts:
- Revalidated Stocks to Retain which contains stock revalidated for additional 24 month
- Revalidated Stocks to Remove that contains stock exceeding the additional 24 months and/or stock to be eliminated.
The first section is for all the stock older than 36 months that isn’t revalidated yet. Once the stock is revalidated it is moved to the bottom section either in section "Revalidated Stock to Retain" or section "Revalidated Stock to Remove", depending on the result of the physical evaluation. In case the stock is in good condition, it is moved to the Revalidated Stock to retain section, where it can stay for further 24 months. After this second period, the stock is automatically moved to the Revalidated Stock to remove section.
Each line of the Stock Revaluation page identifies a set of items with unique data:
- Batch Number
- Hub
- Goods Receipt date
The field "Previous Revalidation Events" identifies the number of previously performed revalidations, which include creation, editing and cancelling entries on each the given record.
NOTE Data might appear shown in multiple entries having the same batch number; this is because the list reflects the storage details in Warehouse Management, where items with same batch might be listed in different bins.
By clicking on the "Filters" tab on the left menu, data can be searched by Hub, Stock Owner, Material and Batch number:
Each column can be sorted ascending, descending; also, sorting can be applied to multiple columns:
When clicking on a record in the table, the full revalidation history is displayed on the "Record Revalidation History" window:
The revalidation history is updated every two hours. Once the stock has been identified, the stock aging is shown under the column "Storage time Months".
NOTE the red values show a stock sitting in the hub for more than 60 months.
The column "Previous Revalidation Operations" lists the batches that have been previously revalidated, if any. It is possible to move a record back to this table even after having undergone revalidation only if the last of these operations is a cancellation of the revalidation status.
The revalidation process
To begin the revalidation process, click on an item in the top table and a pop up window opens with some information about the batch. Here there is the "Revalidate Stock" button.
The stock can be tagged with the status To be retained or To be eliminated. Select the Stock Revalidation Status to be assigned to the selected items, either "Stock to be retained" or "Stock to be eliminated":
- Stock to retained Select "Stock to be retained" to allow the items belonging to the record to be stored in the warehouse for, at most, 24 additional months. By doing this, the stock line is moved in the "Revalidated Stocks To Be Retained" section.
- Stock to be eliminated Select "Stock to be eliminated" to initiate the removal of the items from the warehouse. By doing this, the stock line is moved to the "Revalidated Stocks To Be Removed" section.
NOTE Records tagged as "To be retained", is transferred automatically to this table after the 24 months grace period expires.
To finalize the "Create Revalidation" form, apply below steps:
- "Stock Revalidation Document Date": enter the date when the goods were inspected and assessed.
- "Stock Revalidation Entry Date": is the date when the revalidation has to start. By default, the date is set to the current date, but it can be modified, selecting a previous one which is when the goods were inspected.
NOTE The form performs a consistency check on the "Stock Revalidation Document Date" and "Stock Revalidation Entry Date" selected, because the latter reflects the day the revalidation is recorded after the inspection is performed.
- In the "Partner Confirmation Document" box, upload or drag and drop the PDF file with communication confirming the partner's awareness of the ongoing revalidation process. This can be, for example, a copy of an email communication with the partner, or a signed proforma invoice that testifies the partner's intention to cover the cost of the following operations (e.g. shipment, disposal, donation, etc.). After selecting the document, you will be asked to confirm the reason for uploading it. Select "stock revalidation" in the text cell.
- If a Sales Order exist connected to the revalidation process, select its number in the Sales Order Number field:
- Click the "Submit" button to finalize the revalidation. If the form cannot be submitted, click on the "Warning" icon on the bottom left side of the form, that highlights what problems exist with the form.
After the revalidation is performed, that batch will be automatically moved in the table at the bottom left of the page, i.e. ‘’Revalidated Stocks to be Retained’’. The stock will remain in this section for other 24 months:
Edit and reset revalidated stock
The "Revalidated Stock" section contains the items that have already undergone a revalidation process and were designated to remain in the warehouse ("Revalidated Stocks To Be Retained" table) or to be removed from the warehouse ("Revalidated Stocks To Be Removed" table).
Wrong revalidation can be amended using the "Edit Revalidation" or the "Reset Revalidation" buttons available in this section.
To edit a revalidated stock, follow below steps:
- Select the line to be amended:
- Click on the "Edit Revalidation":
The revalidation form created during the revalidation process is opened to be edited to reflect the correct stock status, date of revalidation, partner confirmation document, and sales order number (e.g. if the stock must not be eliminated anymore, click on "Stock revalidation status" and select the option "Stock to be retained":
If the option ‘’Stock to be retained’’ has been selected, as a result, the stock will no longer appear in the window at the bottom right of the page and will be moved under the window at the bottom left:
- Once all the fields with wrong data is re-edited, re-submit the form by clicking on the "Submit" button:
Through the "Reset Revalidation" button all the information connected to the selected items is returned to what they were before the revalidation process was initiated. To reset a revalidation, follow below steps:
- Click on the line correspondent to the stock whose revalidation must be reset under the table "Revalidated Stocks":
- Click on "Reset Revalidation":
- Click on "Confirm Reset"
As a result, the stock is no longer listed under this section.
Removal from stock
In case of disposal performed by any means (e.g donation, auction, wrecking) due to stock revalidation process, because items are found damaged or expired, or when no longer compliant with Partners standards, stock removal from the WINGS is performed by the Support Unit. Customer Service unit has to ensure that authorization from Stock Owner is collected and provided to the Support Unit to justify the removal of the items from WINGS. Request for removal has to be sent to Support Unit, along with approval/request from Partner, by filling in the table below:
| Material codes | WBS elements | Quantities | Batches | Customs References (BoE) |
|---|---|---|---|---|
| e.g. B36972966 | e.g. S.0001.4.02.017 | e.g. 1000 each | e.g. 1000045672 | e.g. IN 023/17 |
The Support Unit checks the authorization from Partner or notification to Partner, verifies the stock balances to be removed listed in the table and performs the removal from WINGS. The request for removal from WINGS together with other supporting documents are attached to the posting generated to account stock decrease.
Customers Service Unit notifies the Partner that stock has been removed and provide any supporting document to certify the removal process either thru disposal, donation, or auction.