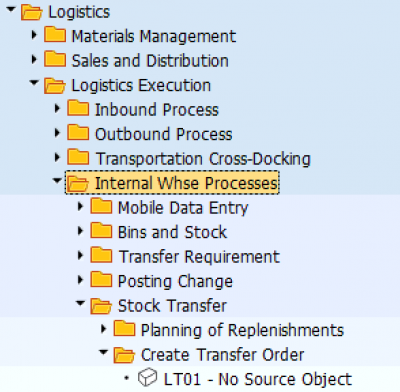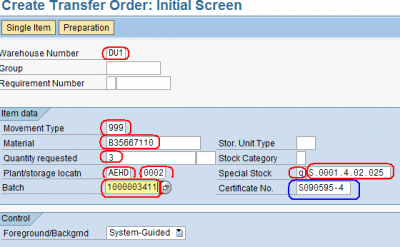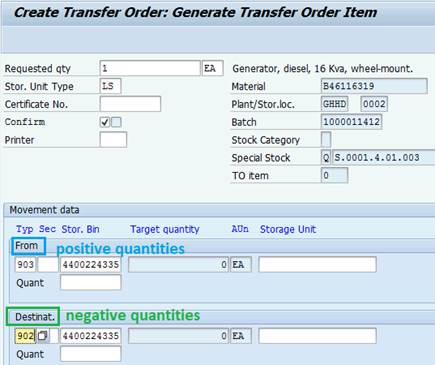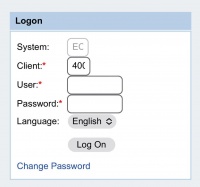11.8 Warehouse management: Difference between revisions
| (10 intermediate revisions by the same user not shown) | |||
| Line 1: | Line 1: | ||
== | |||
{| align="right" border="1" class="wikitable" | |||
|- | |||
| colspan="2" align="center" | '''Perform Warehouse management entries in WMS'''<br/> | |||
|- | |||
| '''Performer:''' | |||
| Warehouse Staff | |||
|- | |||
| '''Role:''' | |||
| Storekeeper, Logistics Assistant, Logistics Officer | |||
|- | |||
| '''Transaction :''' | |||
| Lt01, LB10, LT23, LT24 | |||
|} | |||
== Internal warehouse transfer == | |||
In some cases, it is required to move items from one bin to another bin in the warehouse, to optimize storage space, to group items by type or ownership, to perform extraordinary works in the warehouse, etc. The creation of a manual transfer order, not starting from a requirement of the system i.e., transfer requirement from putaway or picking, is required to perform the move of stock inventory between bins. | In some cases, it is required to move items from one bin to another bin in the warehouse, to optimize storage space, to group items by type or ownership, to perform extraordinary works in the warehouse, etc. The creation of a manual transfer order, not starting from a requirement of the system i.e., transfer requirement from putaway or picking, is required to perform the move of stock inventory between bins. | ||
| Line 7: | Line 22: | ||
''Logistics > Logistics Execution > Internal Whse Processes > Stock Ttransfer > Create Transfer Order | ''Logistics > Logistics Execution > Internal Whse Processes > Stock Ttransfer > Create Transfer Order | ||
[[File:LT01.png| | [[File:LT01.png|400px]] | ||
Enter the Warehouse number, Movement type '''999''', material code, quantity and unit of measure '''EA''', plant, storage location '''0002''', special stock '''Q''',WBS element and batch number; check the consistency of ea information entered in the initial screen and click on [[File:WMSB_7.png]]: | Enter the Warehouse number, Movement type '''999''', material code, quantity and unit of measure '''EA''', plant, storage location '''0002''', special stock '''Q''',WBS element and batch number; check the consistency of ea information entered in the initial screen and click on [[File:WMSB_7.png]]: | ||
[[File:LT011.png| | [[File:LT011.png|400px]] | ||
'''NOTE''': any missing or wrong information entered in the initial screen has an impact on WM. Ask for support from Support Office Unit in order to reverse any wrong posting entered thru transaction code LT01. | |||
Click on confirm, if barcoding system is not in use (otherwise manual Transfer Order to be processed by Warehouse staff thru the use of barcode reader). In the Source section, enter the storage type, storage location and storage bin related to the actual location of the materials; in the Destination section enter the storage type, storage location and storage bin where the items are moved: | Click on confirm, if barcoding system is not in use (otherwise manual Transfer Order to be processed by Warehouse staff thru the use of barcode reader). In the Source section, enter the storage type, storage location and storage bin related to the actual location of the materials; in the Destination section enter the storage type, storage location and storage bin where the items are moved: | ||
[[File:LT012.png| | [[File:LT012.png|400px]] | ||
Click on [[File:WMSB_7.png]] twice and save: | Click on [[File:WMSB_7.png]] twice and save: | ||
| Line 35: | Line 50: | ||
== Check for Transfer Requirements to be processed == | == Check for Transfer Requirements to be processed == | ||
== Barcode Management == | |||
In order to operate Warehouse Management rtansaction through the barcode management, it is required to grand access to such transcations in WINGS. | |||
Follow below steps to obtain access to Barcode transactions: | |||
*1. request to staff at Support Office to be added as Mobile Devices user in WINGS; | |||
*2. send a request to IT Servicedesk through '''[https://servicemanagement.go.wfp.org/s/wss-form?code=3642-4810-983C-5000&_gl=1*1wa8obl*_ga*NTg0Njk0NzA0LjE2ODc2ODkzOTk.*_ga_56B99WXNC3*MTY5NjU4Mjk3MS4xNTMuMC4xNjk2NTgyOTcxLjYwLjAuMA.. WFP SelfService]''' to have credentials for WINGS Mobile access. Password to be changed after first login | |||
*3. login to the WFP VPN by using WFP credentials through CISCO AnyConnect and apply one of below address: | |||
- vpn.wfp.org (primary) | |||
- mobile.wfp.org (alternative) | |||
*4. To login to WINGS barcode transactions enter below URL in the broser of the device: | |||
- http://wfpgvasapecp9.global.wfp.org:8002/sap/bc/gui/sap/its/zwmlm01?sap-client=400 (primary) | |||
- http://wfpgvasapecp2.global.wfp.org:8002/sap/bc/gui/sap/its/zwmlm01(alternative) | |||
Quick login to WINGS Barcode dashboard with the RF guns or mobile devices is possible by scanning below QR code: | |||
[[File:QR to login on bcode readers.jpg|300px]] | |||
NOTE: it is recomandable to create a label, to be stored either on the mobile phone or on a paper card, to contain the QR code to login to WINGS with Mobilde devices, one QR code for the user name and one for the password provided by IT Servicedesk. | |||
The reader shows below login page: | |||
[[File:login on bcode readers.jpg|200px]] | |||
Latest revision as of 08:38, 9 January 2024
| Perform Warehouse management entries in WMS | |
| Performer: | Warehouse Staff |
| Role: | Storekeeper, Logistics Assistant, Logistics Officer |
| Transaction : | Lt01, LB10, LT23, LT24 |
Internal warehouse transfer
In some cases, it is required to move items from one bin to another bin in the warehouse, to optimize storage space, to group items by type or ownership, to perform extraordinary works in the warehouse, etc. The creation of a manual transfer order, not starting from a requirement of the system i.e., transfer requirement from putaway or picking, is required to perform the move of stock inventory between bins. Creation of a manual transfer order can be also required for “999” movement type, e.g. after Supplier Stock decrease or as consequence of inventory reconciliations. Manual Transfer Order, posted to transfer stock from one storage bin to other storage bin can be applied to one material code/one WBS only and can be also used to move partial quantity of a pallet to other Storage Bin. To post a manual Transfer order go to transaction code LT01 or follow the path below Logistics > Logistics Execution > Internal Whse Processes > Stock Ttransfer > Create Transfer Order
Enter the Warehouse number, Movement type 999, material code, quantity and unit of measure EA, plant, storage location 0002, special stock Q,WBS element and batch number; check the consistency of ea information entered in the initial screen and click on ![]() :
:
NOTE: any missing or wrong information entered in the initial screen has an impact on WM. Ask for support from Support Office Unit in order to reverse any wrong posting entered thru transaction code LT01. Click on confirm, if barcoding system is not in use (otherwise manual Transfer Order to be processed by Warehouse staff thru the use of barcode reader). In the Source section, enter the storage type, storage location and storage bin related to the actual location of the materials; in the Destination section enter the storage type, storage location and storage bin where the items are moved:
NOTE: The use of this transaction has to be limited only when required and does not replace the standard process to be performed for the putway and the picking of materials. Applying creation of manual Transfer Order when it is not required, generates misalignment of stock and issues that require consistent effort to be corrected
Physically:
• in case storage by ownership is applied in the warehouse, when manual TO is posted move the items from bins dedicated for storage to Partners’ area. • In case optimization of storage space is applied (items are stored based on material category rather than by Ownership), re-labelling of the units moved is required. • In case Customs references is applied, to the batch, same information is still recorded in the batch.
Display transfer orders
Check for not confirmed TO
Check for Transfer Requirements to be processed
Barcode Management
In order to operate Warehouse Management rtansaction through the barcode management, it is required to grand access to such transcations in WINGS. Follow below steps to obtain access to Barcode transactions:
- 1. request to staff at Support Office to be added as Mobile Devices user in WINGS;
- 2. send a request to IT Servicedesk through WFP SelfService to have credentials for WINGS Mobile access. Password to be changed after first login
- 3. login to the WFP VPN by using WFP credentials through CISCO AnyConnect and apply one of below address:
- vpn.wfp.org (primary)
- mobile.wfp.org (alternative)
- 4. To login to WINGS barcode transactions enter below URL in the broser of the device:
- http://wfpgvasapecp9.global.wfp.org:8002/sap/bc/gui/sap/its/zwmlm01?sap-client=400 (primary)
- http://wfpgvasapecp2.global.wfp.org:8002/sap/bc/gui/sap/its/zwmlm01(alternative)
Quick login to WINGS Barcode dashboard with the RF guns or mobile devices is possible by scanning below QR code:
NOTE: it is recomandable to create a label, to be stored either on the mobile phone or on a paper card, to contain the QR code to login to WINGS with Mobilde devices, one QR code for the user name and one for the password provided by IT Servicedesk.
The reader shows below login page: