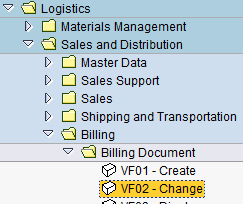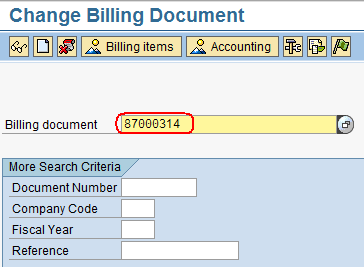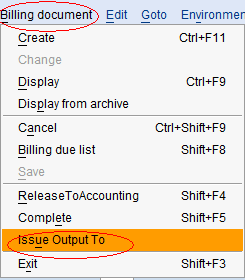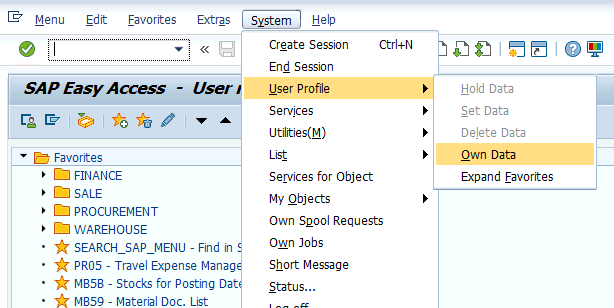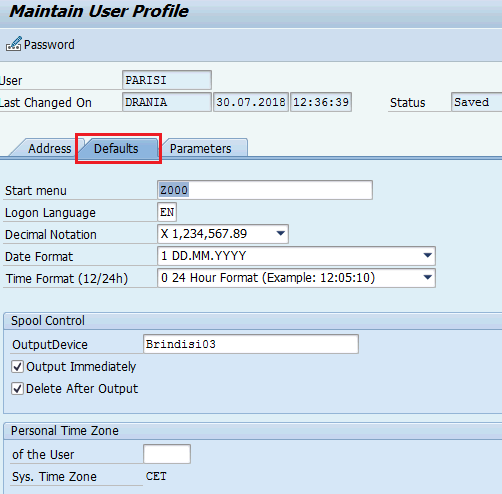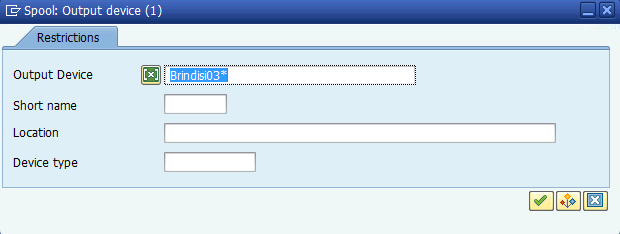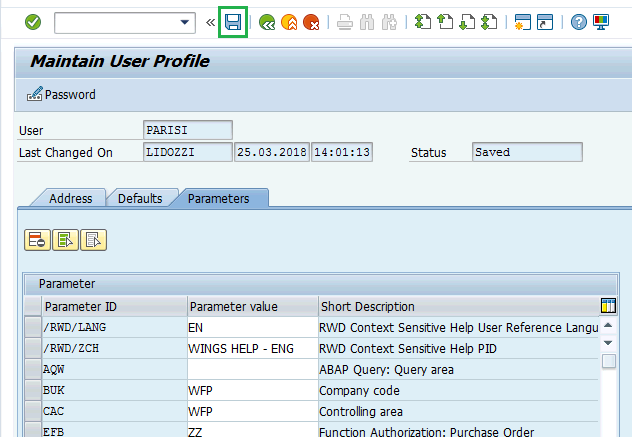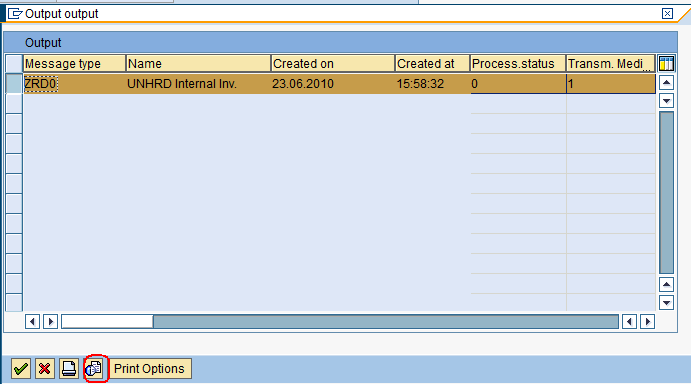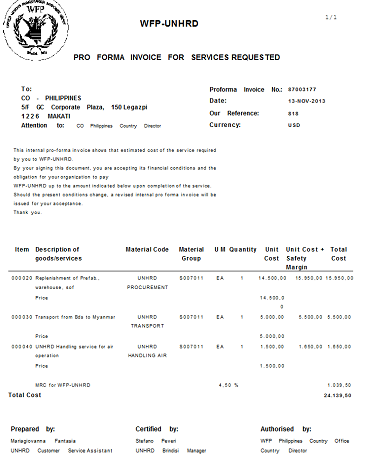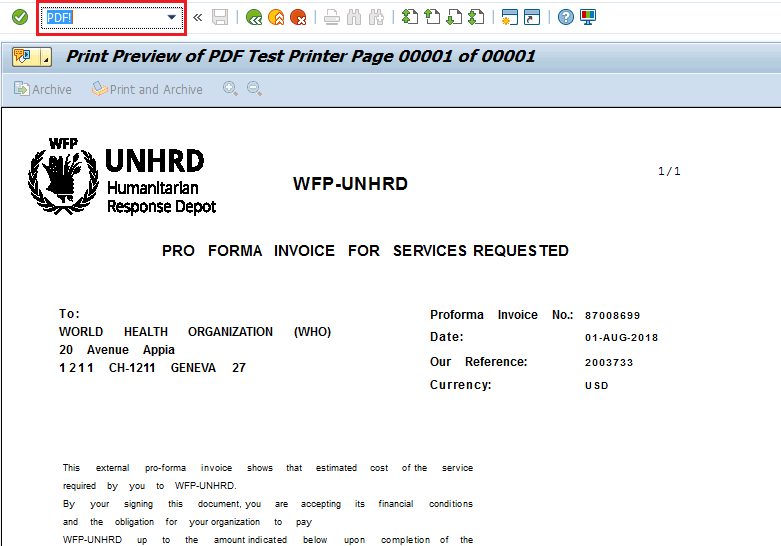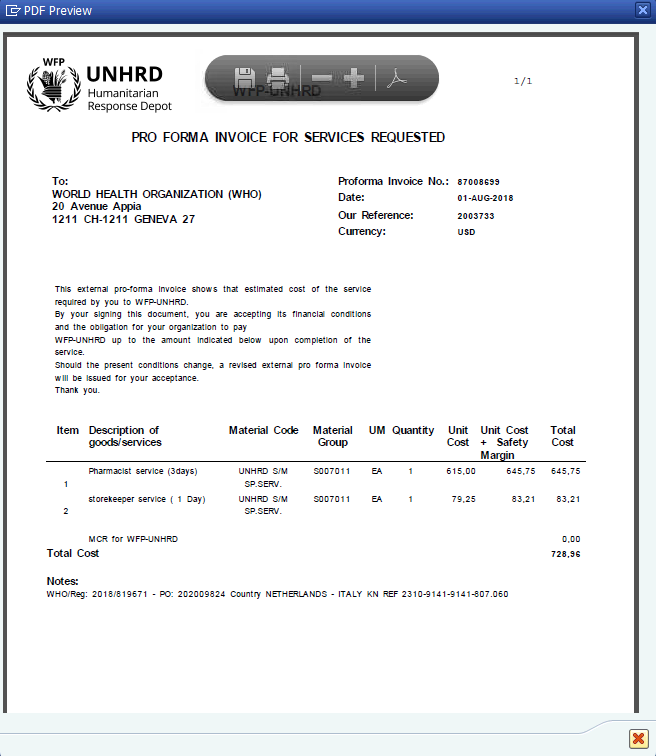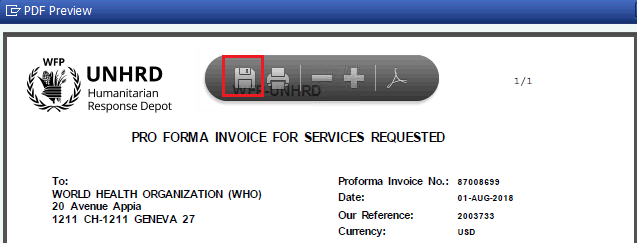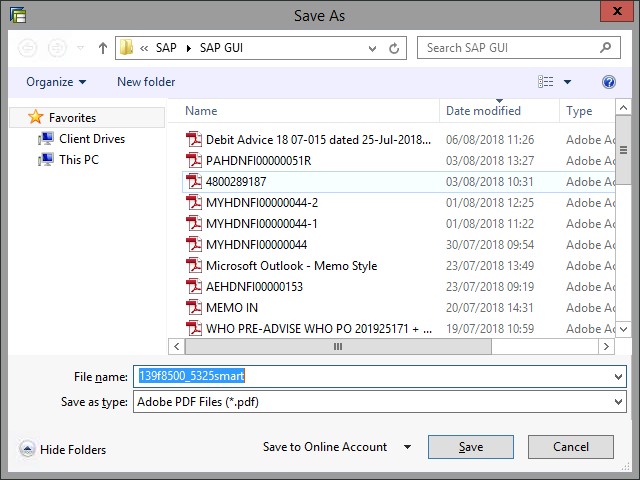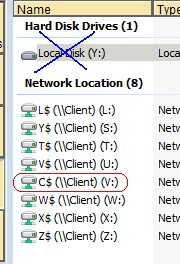3.12 Print the Pro Forma Invoice: Difference between revisions
No edit summary |
|||
| (5 intermediate revisions by the same user not shown) | |||
| Line 10: | Line 10: | ||
|- | |- | ||
| '''Transaction :''' | | '''Transaction :''' | ||
| WingsII – VF02 | | WingsII – VF02/VF03 | ||
|} | |} | ||
== Overview == | |||
To print the Pro Forma Invoice, use the following path: | To print the Pro Forma Invoice, use the following path: | ||
| Line 19: | Line 21: | ||
[[File:changePI.png]] | [[File:changePI.png]] | ||
Insert the Pro Forma Invoice number to be | Insert the Pro Forma Invoice number to be printed: | ||
[[File:changePI1.png]] | [[File:changePI1.png]] | ||
| Line 29: | Line 31: | ||
[[File:Printpi.png]] | [[File:Printpi.png]] | ||
Select the Output and click on the preview icon [[File:Preview.png]] to preview the document: | == Change the user's defaulted printer == | ||
It is possible to set the default the printer in WINGS by performing below steps: | |||
'''1.''' Follow the path below of go to transaction SU3: | |||
''System > User Profile > Own Data'' | |||
[[File:Maintainuserinfo0.png]] | |||
'''2.''' Click on Defaults tab: | |||
[[File:Maintainuserinfo2-1.png]] | |||
'''3.''' Change the printer setting by typing the WINGS Output device's name, if known or select it from the drop-down menu: | |||
[[File:Maintainuserinfo2-2.png]] | |||
Search the printer either by its short name, or its location, or its type. A virtual Adobe PDF printer can be defaulted by 'PDF1'. | |||
'''4.''' Click on [[File:1.5_1.png]] and on [[File:1.2.2_15.png]] to save: | |||
[[File:Maintainuserinfo1.png]] | |||
'''NOTE ''' The default printer applied in this screen is extended by any WINGS printings/outputs. In case a PDF virtual printer is installed on the computer in us as default printer before WING login, follow above instruction to change the 'Logical destination' field to '''LOCL'''> Then proceed by printing the PI as normal practice so that the system prompts with standard saving process applied by the defaulted PDF virtual application installed on the computer in use. | |||
== Print hard-copy of Proforma Invoice == | |||
Select the Output and click on the preview icon [[File:Preview.png]] to preview the document, if required: | |||
[[File:Printpi1.png]] | [[File:Printpi1.png]] | ||
Then click on [[File:1.2.2 27.png]] to print the document. | Then click on [[File:1.2.2 27.png]] to print the document. | ||
The printout is sent to the WINGS printer defaulted in the user Own Data screen as described above. | |||
An example of a Pro Forma Invoice is shown below: | An example of a Pro Forma Invoice is shown below: | ||
[[File:Printpi2.png]] | [[File:Printpi2.png]] | ||
The Customer Service | In case it is required to change the printer to the local printer considered as default on the computer in use, click on [[File:PRINTOPTION.png]] and type '''LOCL''' as 'Logical destination' field and click on [[File:PRINTOPTION2.png]]: | ||
[[File:PRINTOPTION1.png]] | |||
== Adobe Acrobat version of Proforma Invoice == | |||
In case it is required to save a Proforma Invoice as Adobe Acrobat version (with extension PDF) click on the preview icon [[File:Preview.png]] and type "PDF!" in the navigation pane and click on enter [[File:1.5 1.png]]: | |||
[[File:Maintainuserinfo2-3.png]] | |||
The system allows either to print or save the Proforma Invoice as Adobe Acrobat format. | |||
[[File:Maintainuserinfo2-4.png]] | |||
To select the location where to save the Proforma Invoice, click on the Save As icon: | |||
[[File:Maintainuserinfo2-6.png]] | |||
Select 'Client Driver': | |||
[[File:Maintainuserinfo2-5.png]] | |||
The system identifies the local drives by adding the ‘$’ symbol after the letter that maps the drivers. '''''The user local drive is ‘C$’''': | |||
[[File:LocaldriveC.png]] | |||
Select the folder where to save the file, enter a file name and click on ‘Save’ | |||
The Customer Service Assistant signs the document prepared, either the had-copy of applying the digital signature on the PDF file saved, and submits it for the Hub Manager’s approval. | |||
Latest revision as of 18:06, 1 April 2020
| Raise the Pro Forma Invoice | |
| Performer: | Customer Service |
| Role: | C.S. Representative |
| Transaction : | WingsII – VF02/VF03 |
Overview
To print the Pro Forma Invoice, use the following path:
Logistics > Sales and Distribution > Billing > Billing Document > Change
Insert the Pro Forma Invoice number to be printed:
Follow the menu path below to start the printing process:
Billing document > Issue Output to
Change the user's defaulted printer
It is possible to set the default the printer in WINGS by performing below steps:
1. Follow the path below of go to transaction SU3: System > User Profile > Own Data
2. Click on Defaults tab:
3. Change the printer setting by typing the WINGS Output device's name, if known or select it from the drop-down menu:
Search the printer either by its short name, or its location, or its type. A virtual Adobe PDF printer can be defaulted by 'PDF1'.
NOTE The default printer applied in this screen is extended by any WINGS printings/outputs. In case a PDF virtual printer is installed on the computer in us as default printer before WING login, follow above instruction to change the 'Logical destination' field to LOCL> Then proceed by printing the PI as normal practice so that the system prompts with standard saving process applied by the defaulted PDF virtual application installed on the computer in use.
Print hard-copy of Proforma Invoice
Select the Output and click on the preview icon ![]() to preview the document, if required:
to preview the document, if required:
Then click on ![]() to print the document.
The printout is sent to the WINGS printer defaulted in the user Own Data screen as described above.
An example of a Pro Forma Invoice is shown below:
to print the document.
The printout is sent to the WINGS printer defaulted in the user Own Data screen as described above.
An example of a Pro Forma Invoice is shown below:
In case it is required to change the printer to the local printer considered as default on the computer in use, click on ![]() and type LOCL as 'Logical destination' field and click on
and type LOCL as 'Logical destination' field and click on ![]() :
:
Adobe Acrobat version of Proforma Invoice
In case it is required to save a Proforma Invoice as Adobe Acrobat version (with extension PDF) click on the preview icon ![]() and type "PDF!" in the navigation pane and click on enter
and type "PDF!" in the navigation pane and click on enter ![]() :
:
The system allows either to print or save the Proforma Invoice as Adobe Acrobat format.
To select the location where to save the Proforma Invoice, click on the Save As icon:
Select 'Client Driver':
The system identifies the local drives by adding the ‘$’ symbol after the letter that maps the drivers. The user local drive is ‘C$’:
Select the folder where to save the file, enter a file name and click on ‘Save’
The Customer Service Assistant signs the document prepared, either the had-copy of applying the digital signature on the PDF file saved, and submits it for the Hub Manager’s approval.